Se un server (sorgente o destinazione) è protetto da un firewall, è necessario configurare il firewall per consentire lo scambio di dati tra i server permettendo connessioni TCP alla porta 22 (SSH). Abilitato per impostazione predefinita.
Esegui il login al pannello Parallels Plesk del server di destinazione.
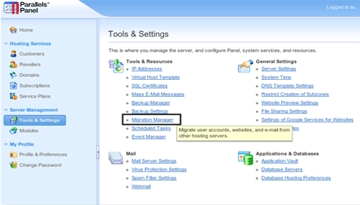
Vai a Tools & Settings > Migration & Transfer Manager situato nel gruppo Tools & Resources.
Clicca su Synchronize per controllare se ci sono aggiornamenti disponibili per i componenti di Gestione migrazione e trasferimento.
Clicca su Start New Migration.
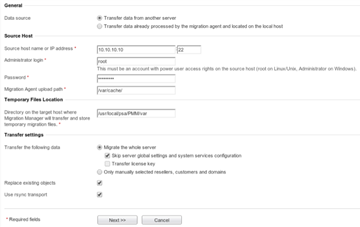
Lascia selezionata l'opzione Transfer data from another server, quindi inserisci i dati seguenti:
Indirizzo del server sorgente e numero di porta; specifica l'indirizzo IP o in alternativa lo host name del server dal quale vuoi effettuare il trasferimento.
User e password dell'amministratore del server sorgente.
Specifica se desideri trasferire tutti i dati relativi agli account utente, domini e servizi di configurazione dal server sorgente, o solo elementi specifici.
Se sul pannello del server di origine sono già presenti alcuni oggetti (ad esempio account utente, domini, ecc.), è possibile sostituirli selezionando l'opzione Sostituisci oggetti esistenti.
Per ridurre la quantità di spazio su disco, banda e tempo necessari per il trasferimento dei dati attiva l'opzione Use rsync transport.
Clicca su Next. Il Migration & Transfer Manager si connetterà al server che hai indicato e inzierà a raccogliere le informazioni sugli elementi della piattaforma hosting sorgente.
Se hai scelto di trasferire solo alcuni elementi specifici, a questo punto è necessario selezionare le caselle di controllo corrispondenti agli account utente e domini che desideri trasferire.
È inoltre necessario specificare quali tipi di dati devono essere trasferiti:
- tutte le impostazioni e contenuti;
- tutte le impostazioni e contenuti a eccezione della posta;
- solo gli account email che contengono messaggi di posta elettronica.
Clicca su Next.
Dopo che i dati sono stati recuperati dal server di origine, specifica il nuovo indirizzo IP che deve essere usato.
Clicca su Next per avviare il trasferimento dei dati.
Se un server (sorgente o destinazione) è protetto da un firewall, è necessario configurare il firewall per consentire lo scambio di dati tra i server; per migrazioni tra piattaforme Windows, permettere connessioni TCP alla porta 6489.
Installa l'agente di Migrazione & Trasferimento
Effettua il login sul Pannello di amministrazione del Server di destinazione.
Vai su Tools & Settings > Migration & Transfer Manager che si trova nel gruppo Tools & Resources.
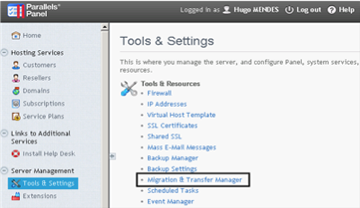
Clicca su Download Migration & Transfer Agent e scarica la versione più recente disponibile dell'Agente.
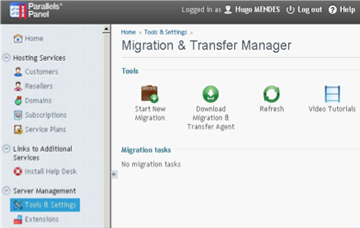
Effettua il login sul server di origine tramite Remote Desktop, e installa l'Agent.
Clicca su Next fino al completamento dell'installazione.
Dopo l'installazione, il Migration & Transfer Agent si avvierà automaticamente con i settaggi di default. Ora puoi procedere al trasferimento dei dati.
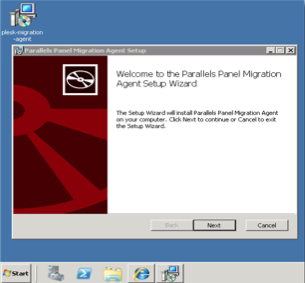
Eseguire il trasferimento dati
Per trasferire account e siti web con applicazioni da altri server:
Effettua il login sul pannello di Parallels Plesk del server di destinazione.
Vai su Tools & Settings > Migration & Transfer Manager che si trova nel gruppo Tools & Resources.
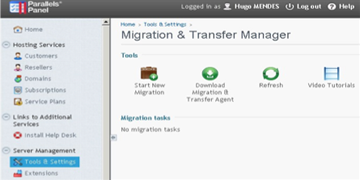
Clicca su Synchronize e controlla se ci sono aggiornamenti per i componenti del Migration & Transfer Manager.
Clicca su Start New Migration.
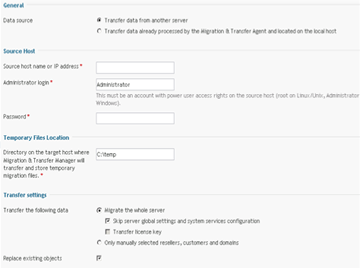
Lascia selezionata l'opzione Transfer data from another server e specifica quanto segue:
- indirizzo del server di origine: indica l'indirizzo IP o il nome host del server da cui desidera trasferire i dati;
- nome utente e password dell'amministratore del server di origine.
Se sul pannello del server di origine sono già presenti alcuni oggetti (ad esempio account utente, domini, ecc.), è possibile sostituirli selezionando l'opzione Replace existing objects.
Clicca su Next; il Migration & Transfer Manager si collegherà al server specificato per raccogliere informazioni sugli elementi della piattaforma hosting di origine.
Se hai scelto di trasferire solo alcuni elementi, a questo punto è necessario selezionare le caselle di controllo corrispondenti agli account utente e domini che desideri trasferire.
È inoltre necessario specificare quali tipi di dati devono essere trasferiti:
- tutte le impostazioni e contenuti;
- tutte le impostazioni e contenuti a eccezione della posta;
- solo gli account email che contengono messaggi di posta elettronica.
Clicca su Next.
Dopo che i dati sono stati recuperati dal server di origine, specifica il nuovo indirizzo IP che deve essere usato. Se si dispone di un gran numero di indirizzi IP, ora è possibile scaricare il file di mapping IP, modificarlo in un editor di testo o eseguendo uno script di ricerca e sostituzione, e poi caricarlo sul server.
La sintassi del file di mappatura IP è mostrata nel seguente esempio:
10.10.10.10 192.168.1.2
Dove 10.10.10.10 è un indirizzo IP usato sul server di origine e 192.168.1.2 è un nuovo indirizzo IP da usare per il server di destinazione.
C'è uno spazio bianco tra i due indirizzi IP. Nella compilazione dell'elenco degli indirizzi, inserire ogni voce di mapping su una riga separata.
Clicca su Next per avviare il trasferimento dei dati.