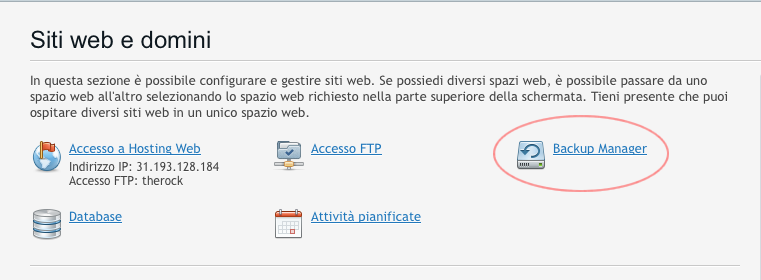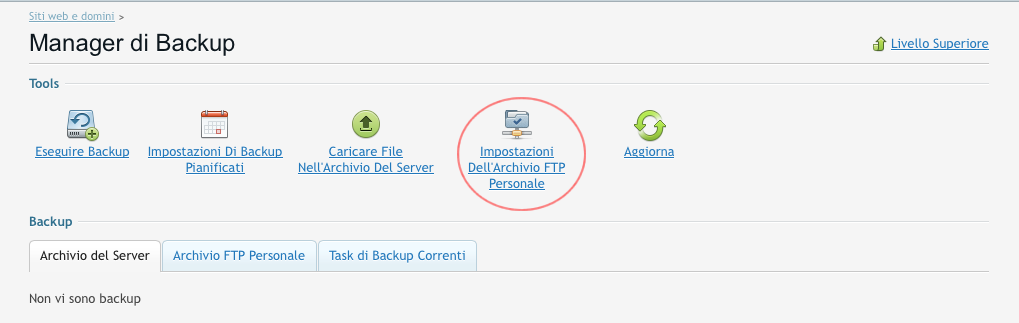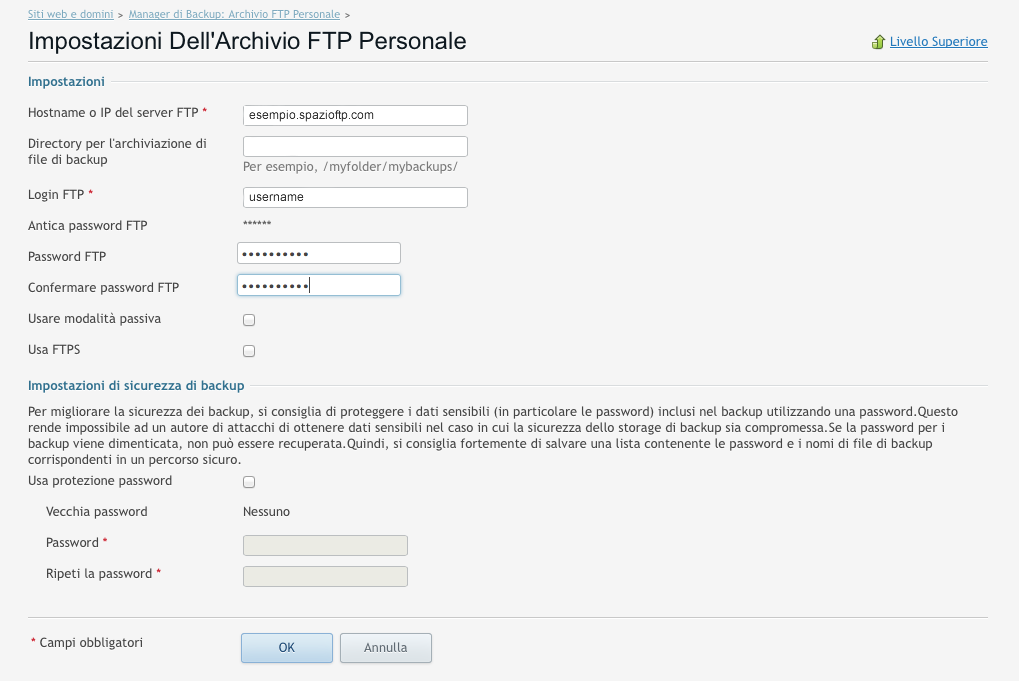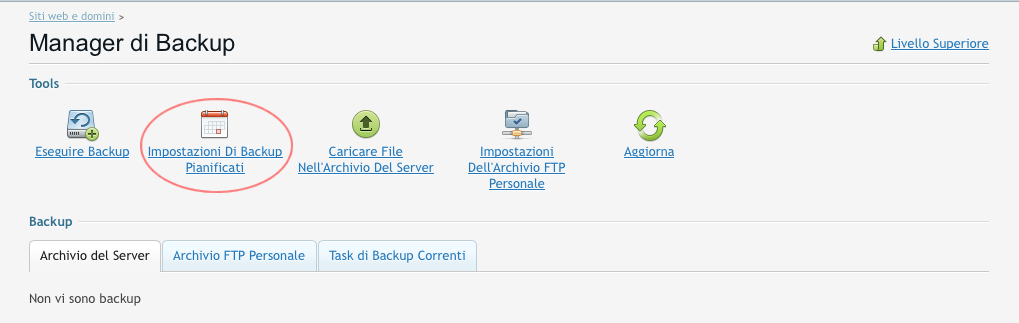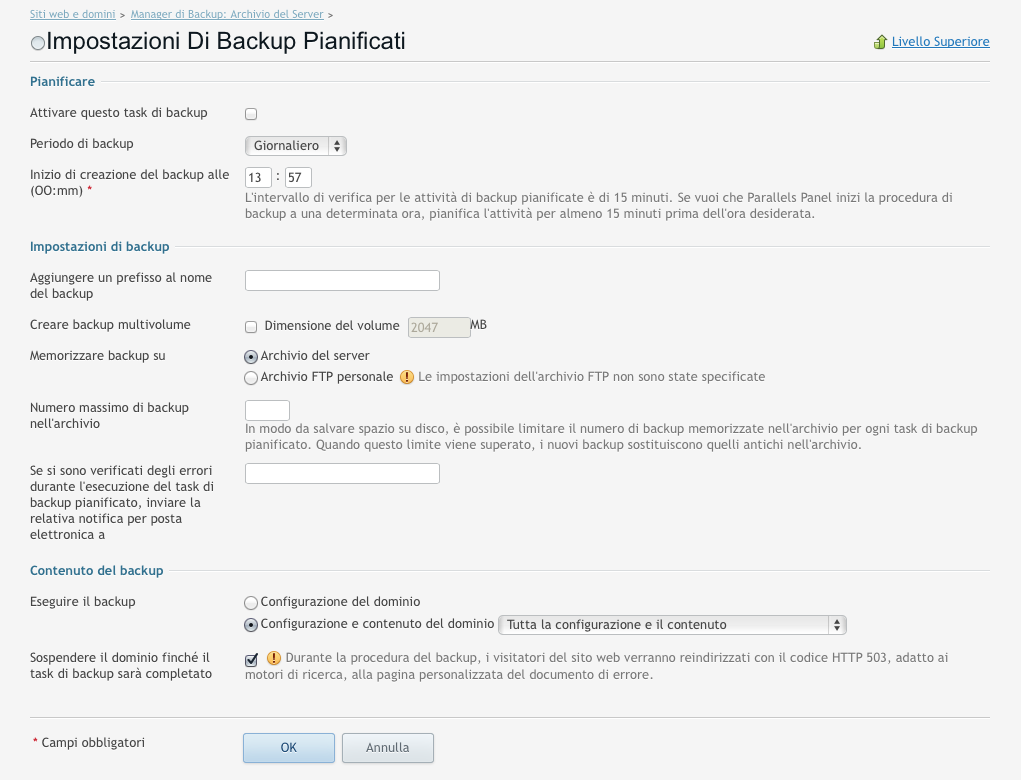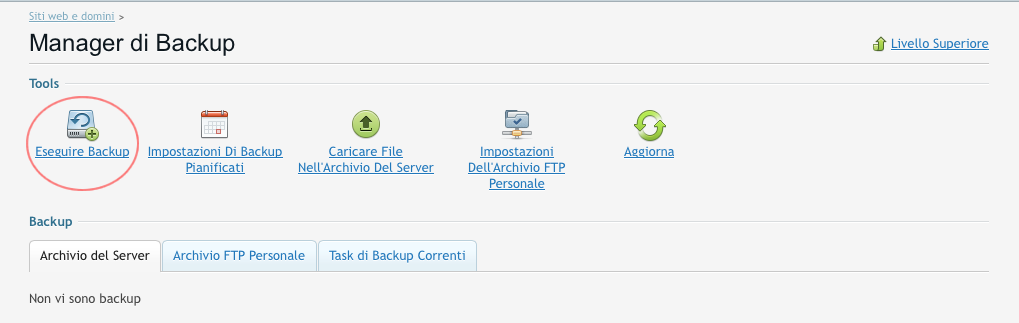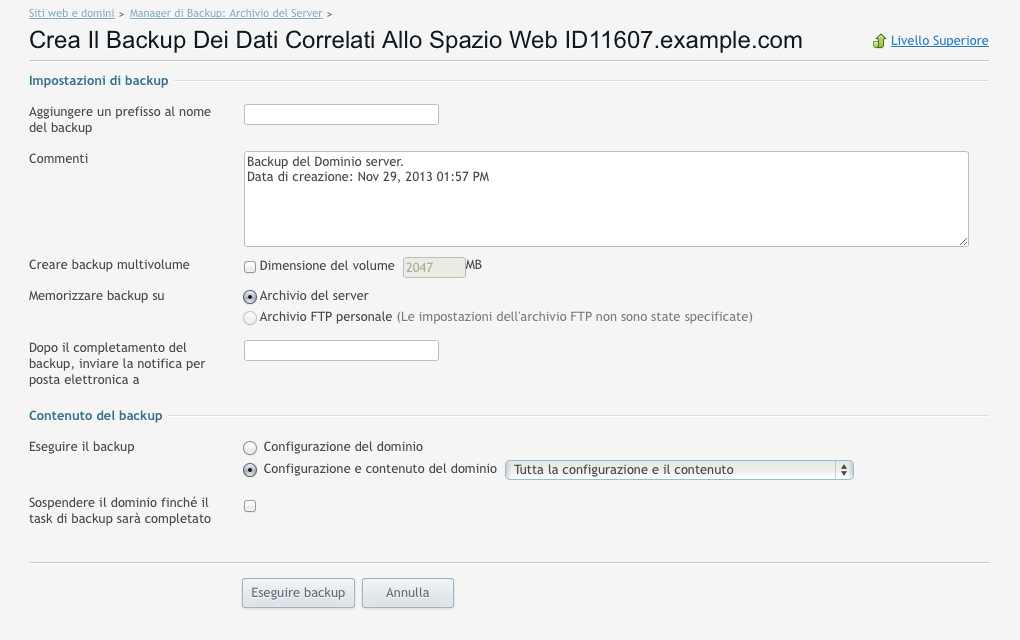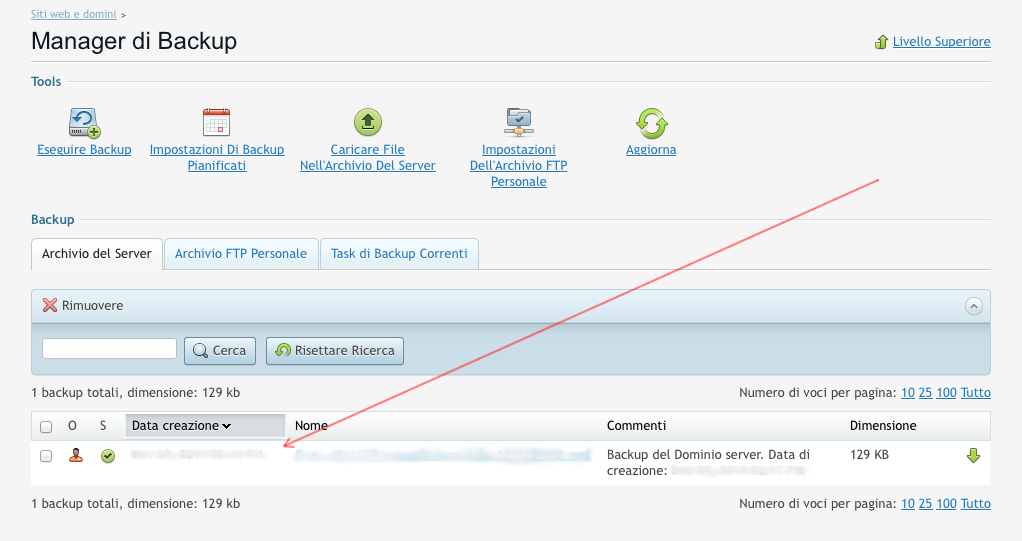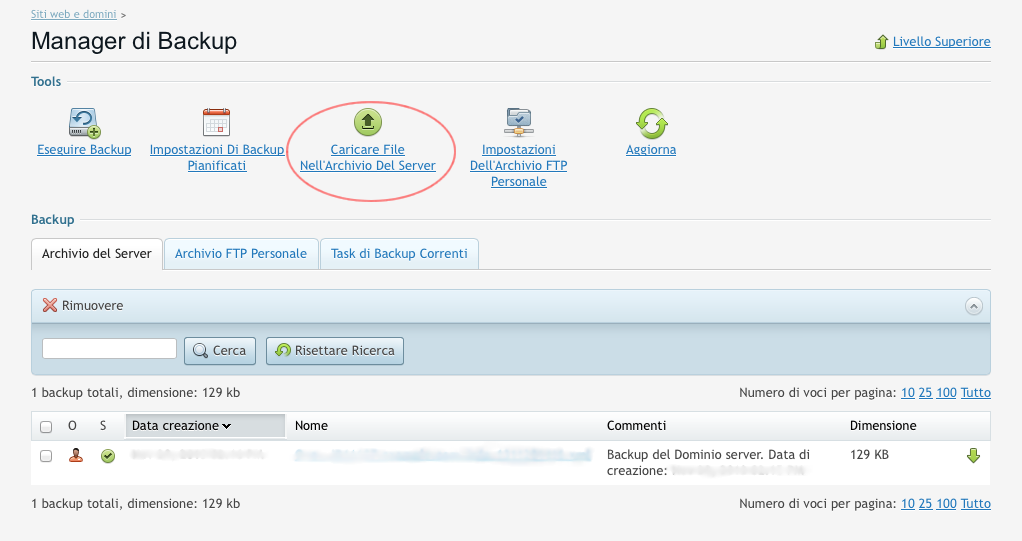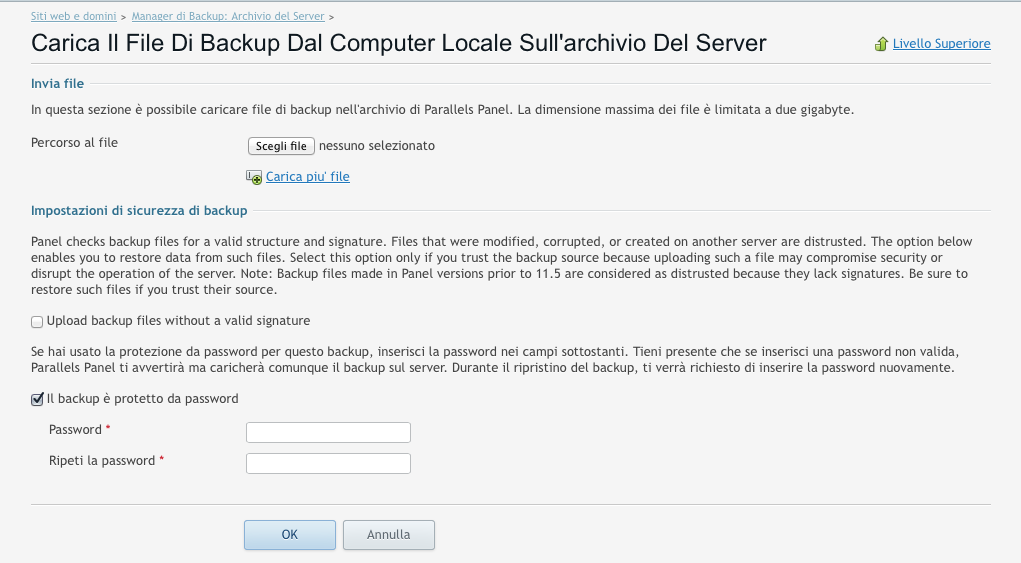Effettua il login nel pannello di gestione Plesk, poi entra nel Backup Manager.
Clicca su Impostazioni Dell'Archivio FTP Personale per impostare un archivio FTP da utilizzare per i tuoi backup, che ti permetterà di utilizzare le funzionalità di programmazione dei backup.
Nella pagina che segue inserisci i dati dell'archivio FTP a cui collegare Plesk.
Se usi uno Spazio Backup (puoi acquistarlo dalla pagina di gestione del tuo server, nel Pannello di controllo), inserisci nei campi di questa pagina i dati dello Spazio Backup come mostrato qui sotto:
Dopo aver inserito i dati per l'uso di un archivio FTP, puoi procedere a impostare la pianificazione dei tuoi backup:
Gli intervalli disponibili sono: giornaliero, settimanale e mensile.
Un'opzione importante da attivare è quella che prevede di eseguire il backup del contenuto e della configurazione del dominio: questo permetterà di ripristinare un server in caso di disaster recovery alla configurazione dell'ultimo backup, senza doverlo reimpostare.
Adesso puoi eseguire il tuo backup.
Ricorda: l'opzione "Archivio del server" salverà il backup sul server stesso; seleziona "Archivio FTP personale" per utilizzare lo Spazio Backup che hai precedentemente impostato.
Premi infine il tasto Esegui backup per avviare l'operazione.
Al termine del salvataggio, il tuo backup (o i tuoi backup, se ne hai eseguiti più di uno) apparirà elencato nella pagina del Manager di backup da cui abbiamo iniziato.
Cliccando sul nome del backup avrai accesso a una pagina in cui visualizzare i dettagli relativi al backup e, se lo desideri, ripristinare quanto salvato in precedenza.
Se già disponi di un archivio di backup che desideri salvare sul tuo server, la funzione Caricare File Nell'Archivio Del Server ti permetterò di importarlo per poterlo utilizzare ed eventualmente ripristinare.
Installa il comando lftp utilizzando il package manager della tua distribuzione Linux.
Su Ubuntu/Debian, ad esempio, usa il comando:
sudo apt-get install lftp
o su RedHat:
sudo yum install lftp
Crea un semplice script per sincronizzare una o più cartelle del tuo server usando username e password generati durante l'attivazione dello Spazio Backup e il nome host riportato nel Pannello di controllo alla sezione Dettagli account. Usa l'editor di testo che preferisci e usa l'esempio che segue:
lftp -u <nomeutente>,<latuapasswordpassword> <host>
mirror -R -v <cartella_sorgente> <cartella_destinazione>
quit
Sostituisci a cartella_sorgente la cartella di cui vuoi creare un backup. La cartella cartella_destinazione sarà quella in cui troverai il backup una volta che l'operazione sarà completata.
È possibile inserire più comandi "mirror" per effettuare il backup di più cartelle contemporaneamente.
Per i dettagli sulla sintassi del comando lftp, vedi la relativa documentazione.
Salva lo script con il nome "backupMyServer", poi esegui il backup con il comando
lftp -f backupMyServer
Una volta terminata l'operazione potrai rendere il backup automatico (con esecuzione, ad esempio, oraria) utilizzando il comando linux:
crontab -e
e aggiungendo la riga:
0 * * * * lftp -f <percorso_completo>/backupMyServer
Salva il file sostituendo percorso_completo con il percorso di salvataggio del file backupMyServer all'interno del file system.
Per la creazione di un backup su sistemi Windows, due guide ufficiali di Microsoft illustrano in pochi passi altrettante procedure per lavorare con i file in un sito ftp o creare un collegamento a un'unità di rete.
In entrambi i casi il server ftp apparirà sul desktop come disco locale, sul quale è possibile copiare e incollare i file.
Se desideri connettere il tuo server via ftp e creare una connessione "occasionale" usa questo metodo: lavorare con i file in un sito ftp.
Se desideri invece utilizzare un'unità di rete usa questo metodo: creare un collegamento a un'unità di rete.