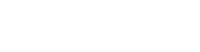Centro Assistenza di Register.it
Come modificare lo stile del tuo sito web
Editor di stile
Si tratta della caratteristica che ti permette di impostare l'estetica generale e il layout del tuo sito a livello globale, invece di modificare singoli blocchi o pagine.
Puoi impostare i colori, la tipografia, il layout, lo spaziamento e altro ancora, per l'intero sito e dare al tuo sito web un aspetto coerente che mette in risalto il tuo brand.
Puoi anche modificare l'aspetto predefinito dei blocchi per uniformare l'aspetto e la percezione del tuo sito web: aggiungi i tuoi colori unici per creare un blocco Pulsante con il tuo brand, o regola il blocco Intestazione alla tua dimensione del font preferita.
Come funzionano gli Stili
Gli stili che imposti all'interno dell'interfaccia Stili influenzano l'intero sito. Ad esempio: se cambi il colore di sfondo qui, cambia il colore di sfondo di tutti i tuoi articoli, pagine e template, quindi è globale.
Nel pannello Stili, troverai gli stili e le impostazioni predefinite fornite dal tuo tema e quelle che vengono con WordPress.
Puoi sovrascrivere queste impostazioni con le tue scelte dal pannello Stili. Ad esempio: puoi aggiungere i tuoi colori personalizzati alla tavolozza dei colori, cambiare le dimensioni del layout e altro ancora.
Come accedere agli Stili
Dopo aver effettuato l'accesso al tuo pannello WordPress (qui la guida per accedere), vai su AI Site Assistant per utilizzare la dashboard di gestione del tuo sito web (qui la guida per vedere come arrivarci).
Una volta sul tuo AI Site Assistant, nel box dei Link Rapidi trovi la voce Stile del sito (vedi immagine sotto).

Clicca e vedrai aprirsi un editor per la modifica dello Stile del sito (vedi immagine sotto).
Da cui puoi gestire colori e font.
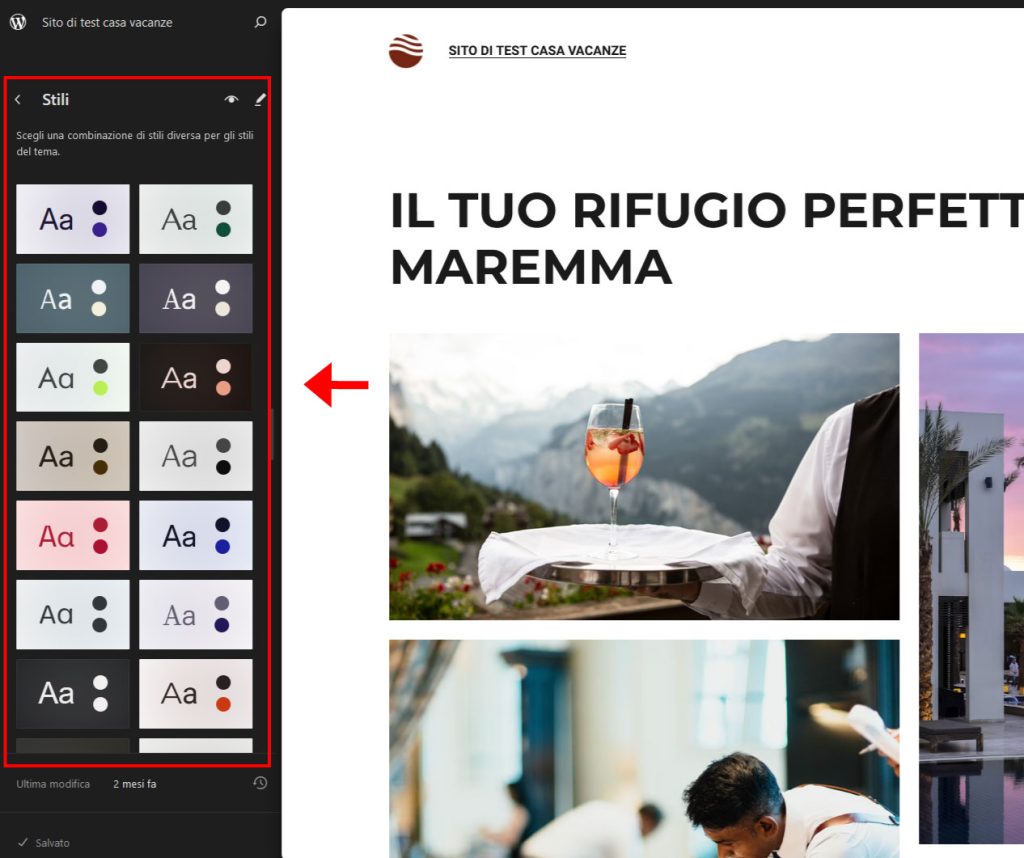
Visualizzerai una serie di stili proposti tra cui scegliere.
Come puoi notare ogni stile ha un colore diverso e anche un font diverso (lo stile del testo).
Seleziona quello che ti piace di più.

Se gli stili preimpostati non soddisfano la tua aspettativa, personalizza il tuo sito con uno stile tutto nuovo.
Clic sul simbolo della matita in alto (vedi immagine sotto).
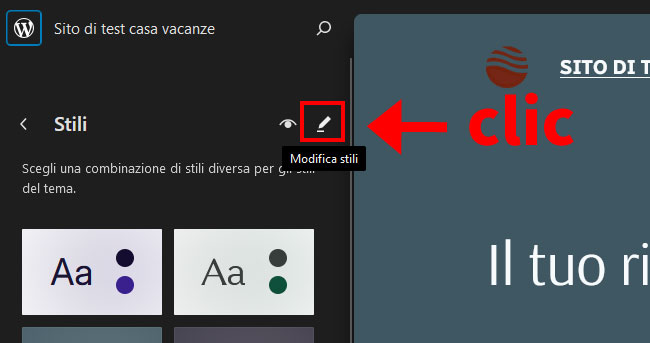
Ora puoi creare un tuo stile personale, usando i colori che preferisci e il font più adatto al tuo sito web, senza comprometterne il funzionamento.
Nel pannello Stili, vedrai sezioni per Tipografia, Colori, e Layout. Qualsiasi modifica effettuata da qui influenzerà l'intero sito.
Troverai anche una sezione per i Blocchi. Facendo clic sulla sezione Blocchi ti verrà mostrato un elenco di tutti i blocchi. Puoi selezionare qualsiasi tipo di blocco e personalizzare l'aspetto di quel particolare blocco, in tutto il sito.
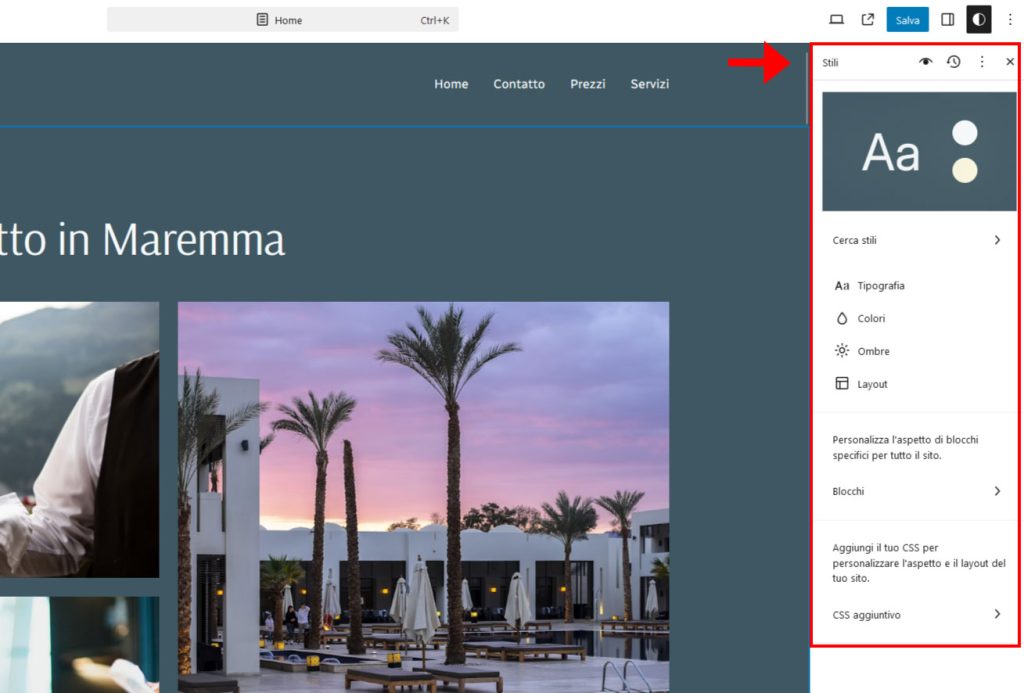
Una colta cliccato su stili, puoi scegliere se modificare il testo o il colore.
Tipografia.
Come modificare lo stile del testo.
Questa sezione ti permette di gestire le varie impostazioni di tipografia per i diversi elementi - testo, link, titoli e pulsanti - per l'intero sito.
- Fai clic su Tipografia per aprire il pannello Tipografia. Seleziona l'elemento che desideri personalizzare e si aprirà il pannello Tipografia per quell'elemento.
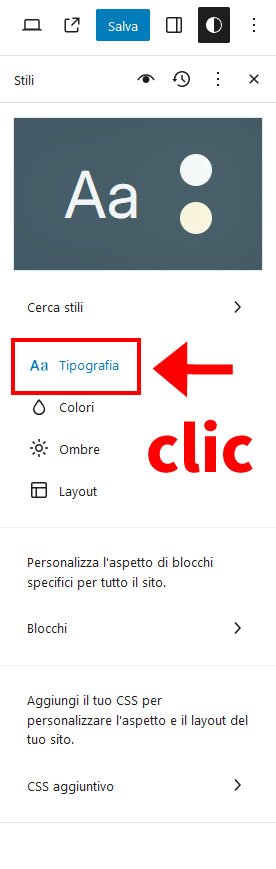
Puoi modificare le impostazioni di tipografia, inclusi tipo di font, dimensione del font, aspetto e altezza della linea. Mentre scegli le tue opzioni, puoi vedere un'anteprima di come appare.
Una volta cliccato su Tipografia, vedrai quanto spiegato nell'immagine sotto.
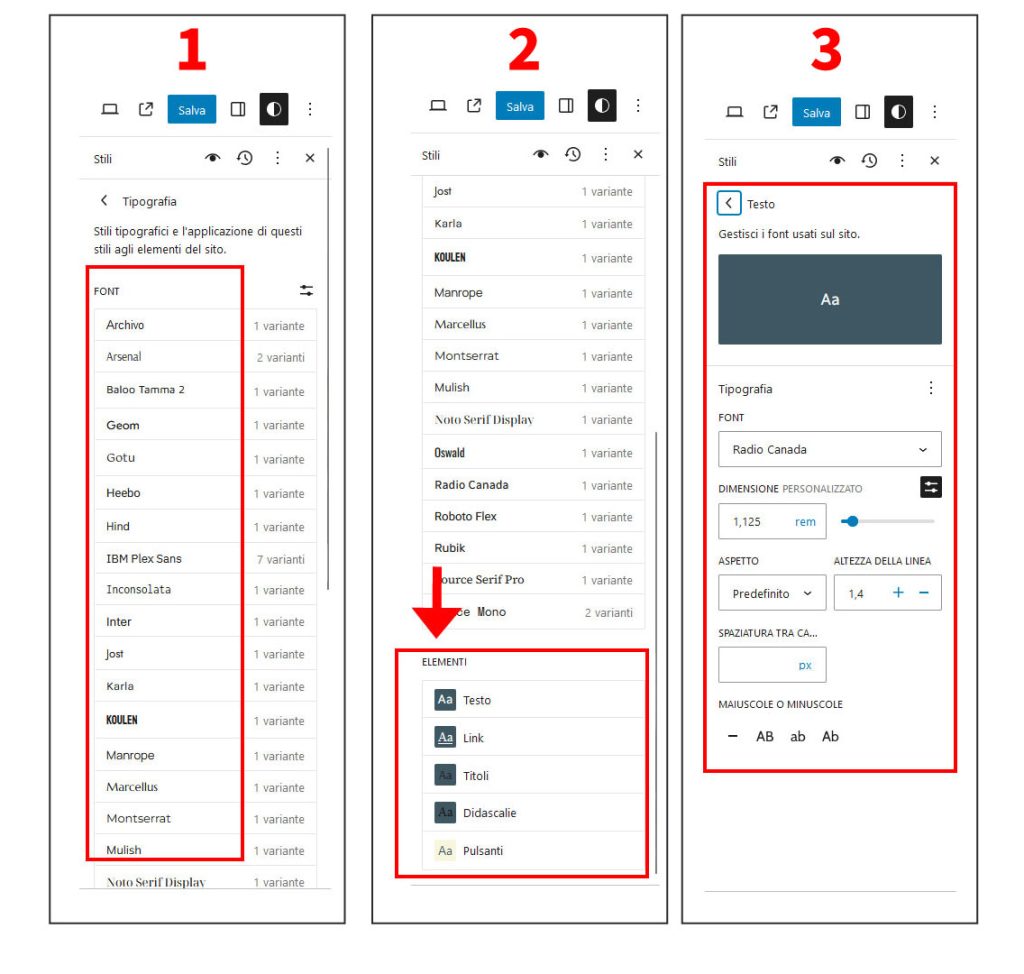
Immagine 1.
Questo è quanto visualizzerai dopo aver cliccato, quindi la lista dei font disponibili.
Immagine 2.
Ti mostra che scorrendo in basso, puoi andare a gestire i singoli ELEMENTI e personalizzare ogni testo.
Puoi scegliere il font dei paragrafi, dei titoli, dei link, assegnando a ognuno un carattere diverso se vorrai.
Immagine 3.
La terza immagine ti mostra cosa visualizzerai sull'editor una volta scelto quale elemento modificare.
In questo caso noi abbiamo cliccato su Testo. Qui puoi modificare il font relativo al testo del sito, quindi i paragrafi, puoi devidere che dimensione deve avere, l'altezza dell'interlinea ecc...
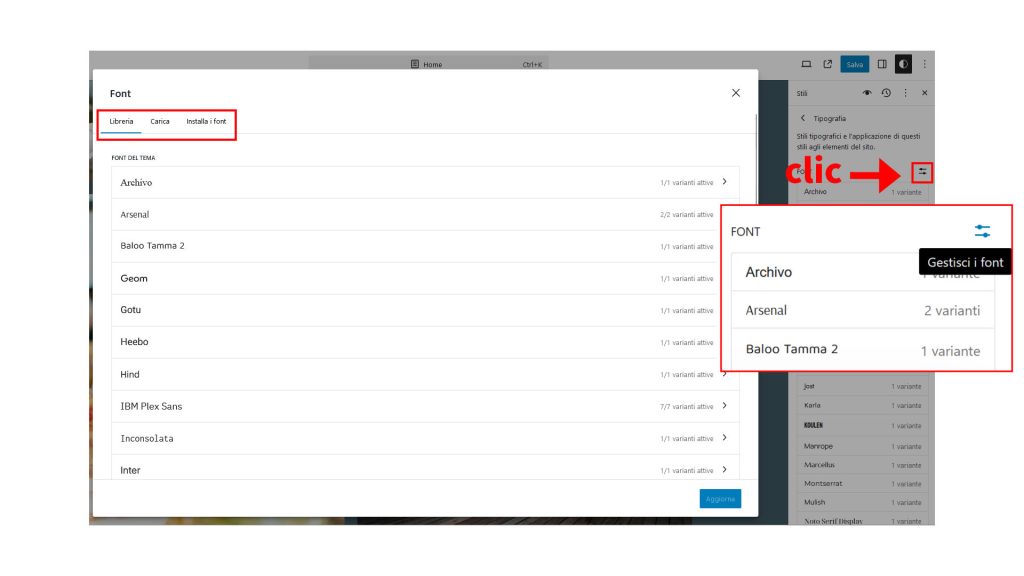
Clicca sull'icona indicata nell'immagine sopra (Gestisci i font), si aprirà la libreria dei font disponibili, qui hai le opzioni per collegare Google Fonts, caricare il tuo font personalizzato.
Colori.
Come personalizzare i colori del tuo sito web.
Questa sezione ti permette di gestire le tavolozze dei colori e il colore predefinito di diversi elementi globali sul sito. Questo include il colore di sfondo del tuo sito, e i colori per testi, link, titoli e pulsanti.
- Clicca su Colori per aprire il pannello Colori.
- In alto, troverai la tavolozza dei colori utilizzata dalla variazione di stile del tuo tema di blocco attivo. Troverai anche l'elenco degli elementi il cui colore globale predefinito può essere personalizzato attraverso il pannello delle impostazioni dei colori.
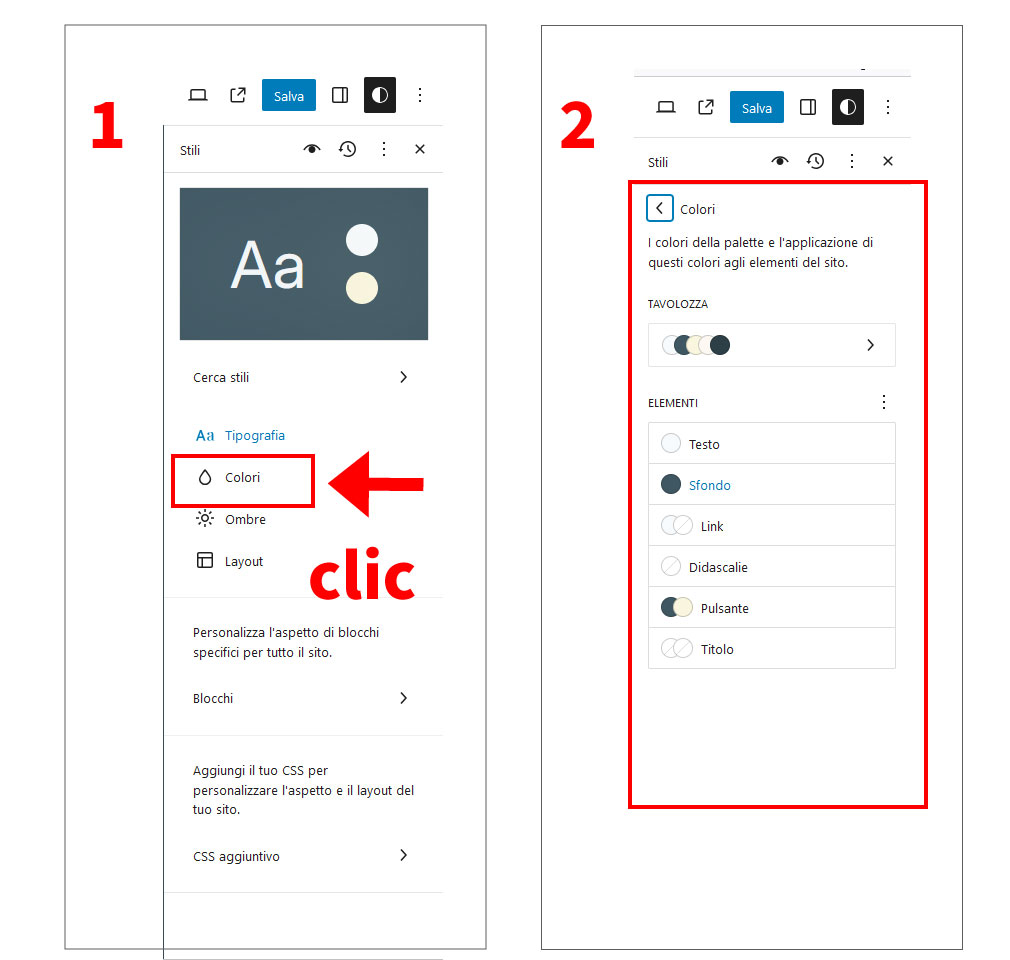
NOTA: Nel caso in cui il tuo tema non abbia alcuna tavolozza di colori, vedrai il pulsante Aggiungi colori personalizzati. Fai clic su di esso per iniziare a creare la tua tavolozza personalizzata.
Ricordati di salvare le modifiche per vederle online!