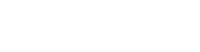Centro Assistenza di Register.it
Come inserire un blocco immagine/galleria
Apri la pagina che vuoi modificare.
Seleziona l’area su cui vuoi inserire l’immagine, ti basta cliccare sul punto in cui vuoi inserirla.
Poi clicca sul + (in alto a sinistra, vedi immagine sotto).
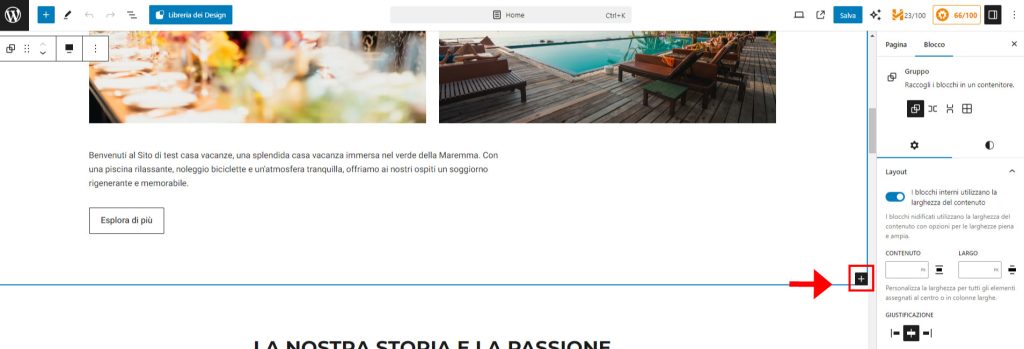
Si aprirà il pannello con tutti i blocchi che puoi inserire.
Seleziona il blocco immagine (vedoi sotto).
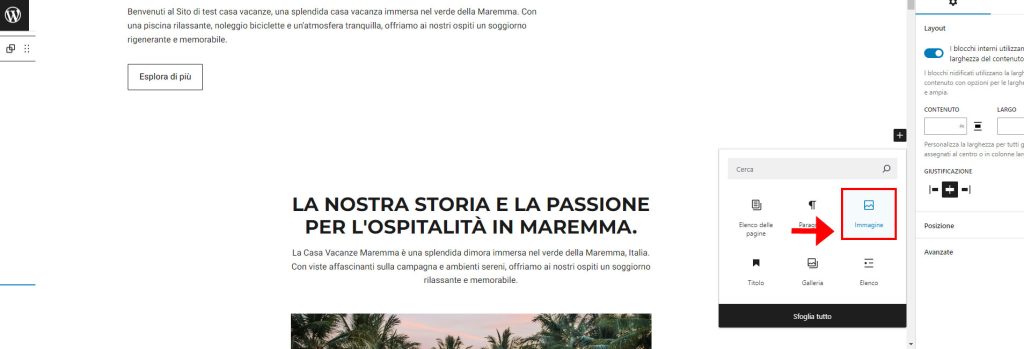
Vedrai comparire il box sotto.
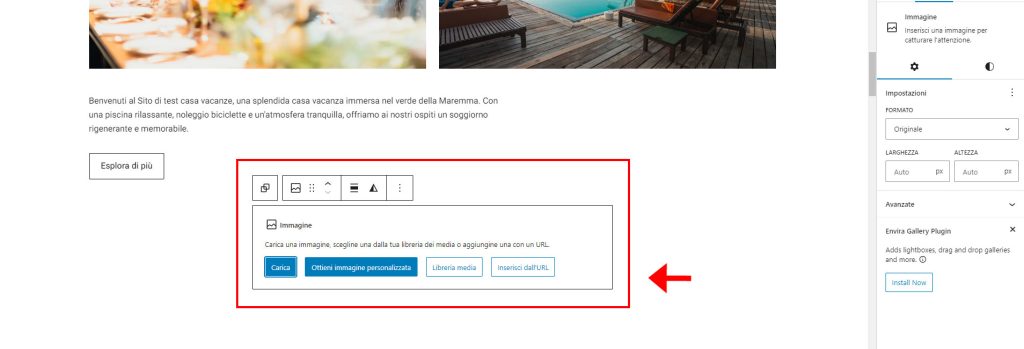
Puoi:
- Caricare un’immagine (direttamente dal tuo computer).
- Ottenere un’immagine personalizzata.
- Attingere alla libreria media se hai caricato altre immagini in precedenza.
- Usare un link.
Clicca su Ottieni un’immagine personalizzata, visualizzerai:
- Generatore Immagini IA (quindi puoi inserire un prompt per la generazione di un'immagine con l'intelligenza artificiale).
- La gallery gratuita di Unsplash (ti basterà digitare quello che ti serve e si aprirà una vasta proposta di immagini gratuite).
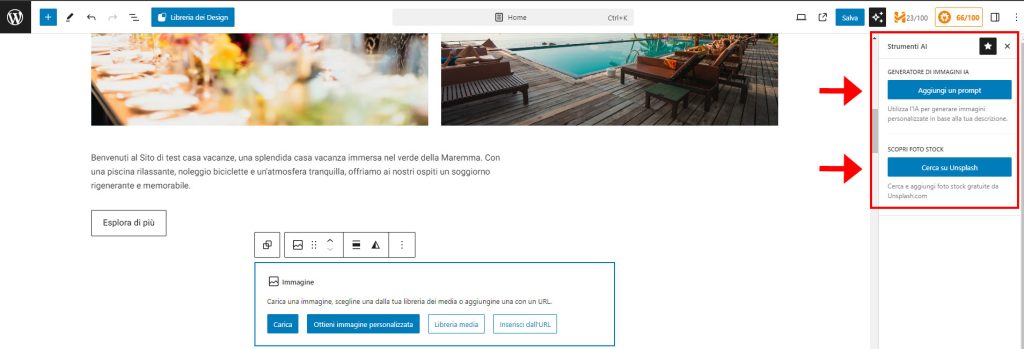
Se invece di una singola immagine vuoi inserire una gallery, segui la procedura di inserimento blocco, come descritto sopra e clicca poi su Galleria (vedi immagine sotto).
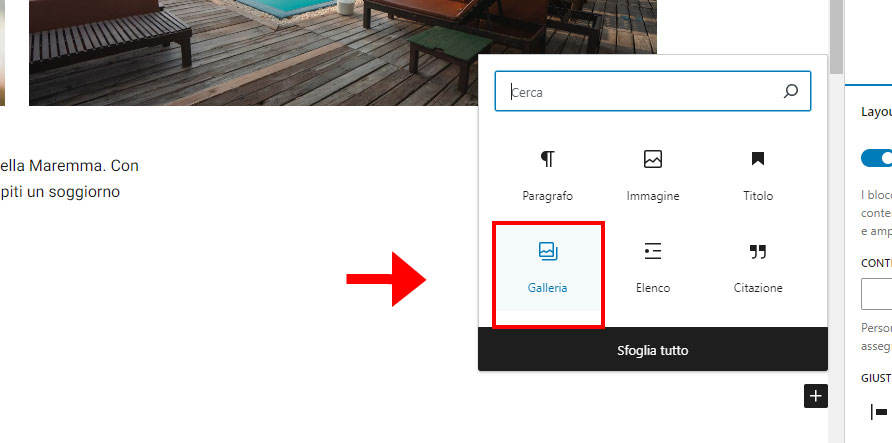
A questo punto assicurati di aver inserito le immagini già nella tua libreria media, o diversamente puoi selezionarle ora.
Una volta scelto il tipo di immagine, divertiti a sostituirle o a inserire nuovi blocchi e ricordati di salvare.