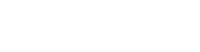Centro Assistenza di Register.it
Come accedere al pannello Hosting WordPress Gestito
Questa guida spiegherà come accedere alla dashboard dell'hosting WordPress gestito.
Prima di tutto accedi con il tuo account all'Area Clienti Register.it https://controlpanel.register.it/welcome.html
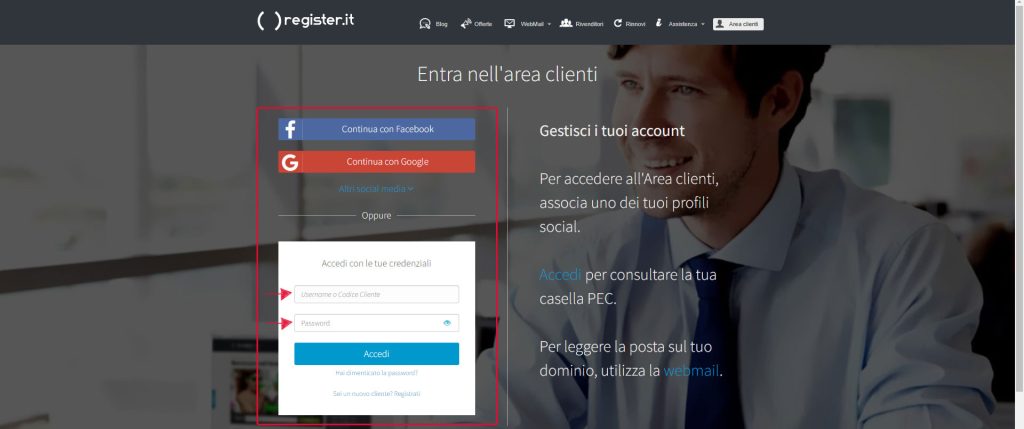
Username: il nome del tuo account Register.it o il codice cliente associato all'account.
Password: la password che hai creato durante la configurazione dell'account.
Se hai dimenticato la password, c'è una voce Hai dimenticato la password?, collegamento su cui è possibile fare clic per recuperarla.
Dopo aver effettuato l'accesso, vedrai aprirsi sullo schermo il pannello di controllo (l'Area Clienti di Register.it).
Cerca il dominio su cui hai associato WordPress gestito, cliccaci e poi clicca sull'icona di WordPress.
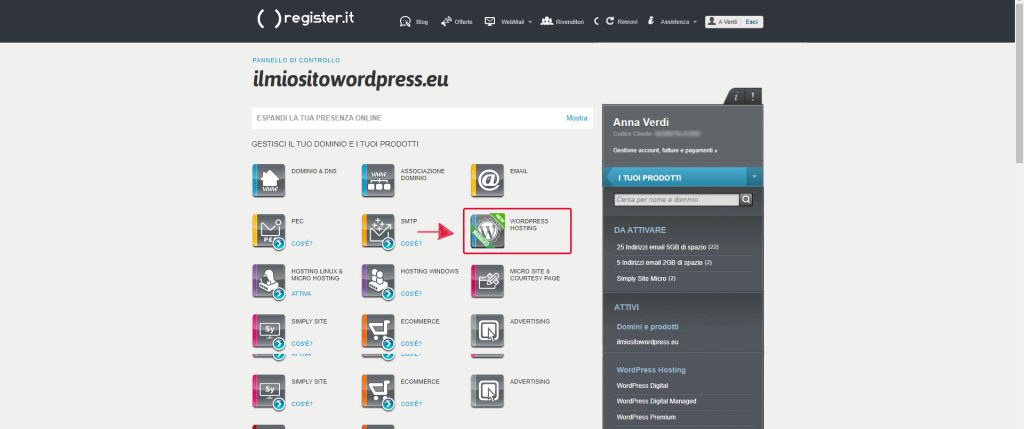
Visualizzerai a questo punto la dashboard di WordPress con tutti i domini che hai associato a un piano hosting WordPress, puoi scegliere sul menù a sinistra se gestire l'Hosting Gestito o l'Hosting non gestito (Unmanaged).
Identifica il dominio collegato all'hosting WOrdPress gestito, cliccaci.
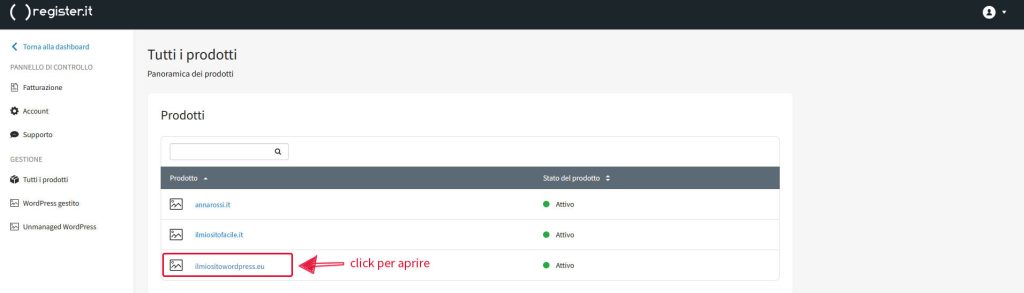
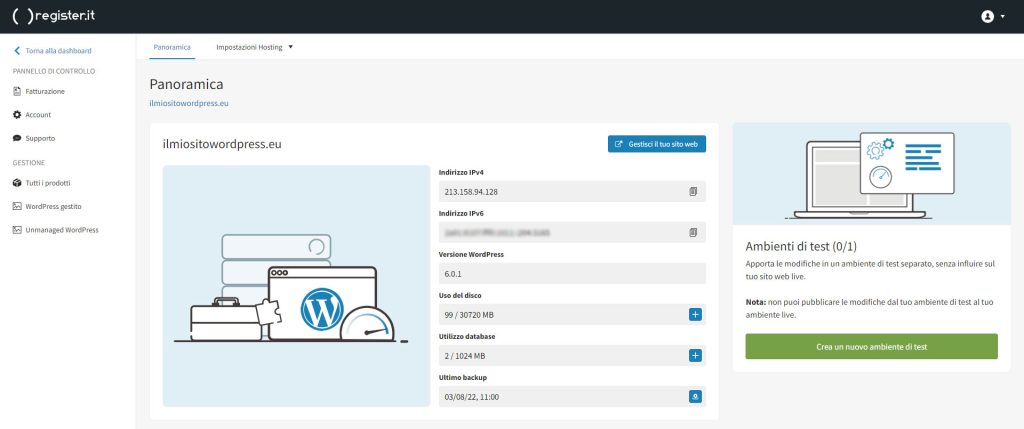
Una volta cliccato sul dominio, si aprirà la dashboard reale della gestione hosting.
Qui puoi visualizzare informazioni utili come l'indirizzo IP del tuo sito web, la versione di WordPress attualmente in uso sul tuo sito web e l'utilizzo del database.
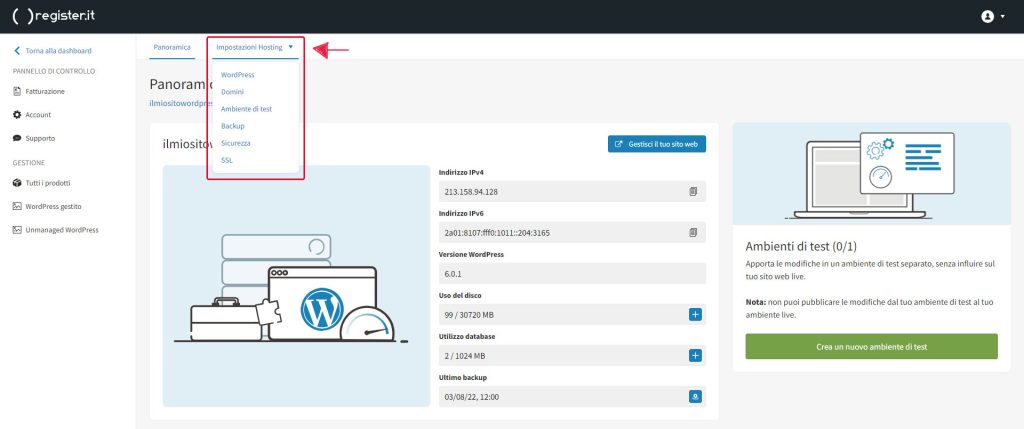
Nella parte superiore c'è un menu a tendina Impostazioni Hosting che puoi utilizzare per accedere a ulteriori funzionalità:
WordPress: informazioni sul numero di versione e la cronologia degli aggiornamenti di WordPress, plugin e temi, cache e statistiche del sito web.
Domini: Visualizza lo stato SSL del tuo dominio e disabilita/abilita la visualizzazione del sito web (puoi mandarlo offline).
Ambienti di test: ti permette di creare un ambiente di test, e cioè una versione di copia del tuo sito web a scopo di test, così potrai fare interventi e modifiche senza interferire sul tuo sito online.
Backup: visualizza e gestisci eventuali backup del tuo sito web, con ripristino in un clic.
Sicurezza: Visualizza lo stato di tutte le funzionalità di sicurezza fornite con Managed WordPress.
SSL: gestisci le impostazioni relative al tuo certificato SSL, ad esempio se HTTPS deve essere sempre forzato.