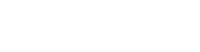Centro Assistenza di Register.it
Come provare l’Hosting prima di associarlo al dominio
Hai appena attivato un servizio di Hosting Linux e vuoi provare a pubblicare il tuo sito senza però mostrarlo ufficialmente ai tuoi visitatori? In questo articolo ti diamo due consigli per poter vedere un'anteprima del sito che stai pubblicando, senza rendere le tue prove pubbliche sul tuo dominio ufficiale: in questo modo i tuoi visitatori continueranno a vedere il tuo attuale sito web, mentre tu (e soltanto tu) potrai visualizzare i nuovi contenuti. Ecco due procedimenti per raggiungere il tuo scopo:Metodo 1: Creare un sotto-dominio di test
Uno dei metodi più pratici per provare il sito web che stai costruendo sul tuo nuovo hosting è quello di creare un sotto-dominio di prova (ad esempio prove.mariorossi.com). Potrai così pubblicare e guardare il tuo sito web sempre digitando prove.mariorossi.com . Digitando invece www.mariorossi.it , i tuoi visitatori continueranno a visitare il sito 'ufficiale'. Non appena avrai terminato i test e sarai pronto per rendere pubblico il sito, sarà sufficiente sostituire i contenuti di prove.mariorossi.com con www.mariorossi.it. Per farlo : Accedi al tuo pannello di controllo Register.it e clicca sul link per attivare il tuo hosting Linux :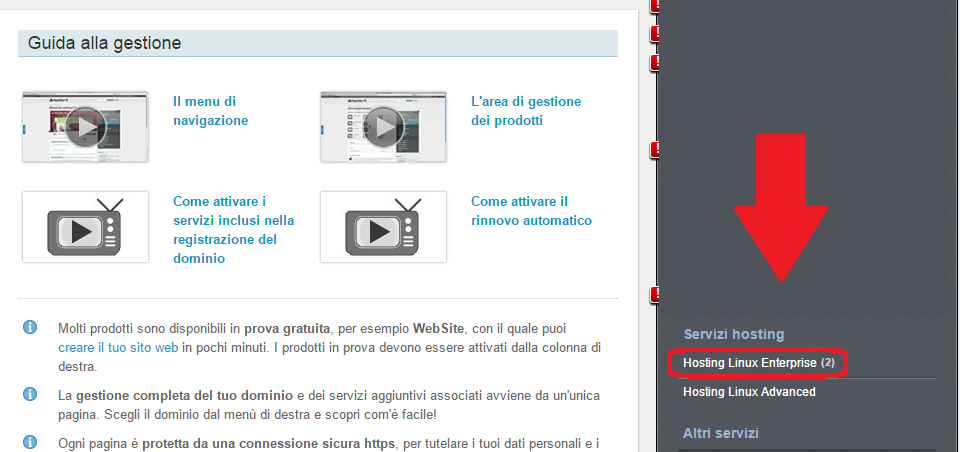 Troverai il tuo hosting da attivare. Associa il pacchetto hosting al dominio principale (ad esempio mariorossi.com)
Troverai il tuo hosting da attivare. Associa il pacchetto hosting al dominio principale (ad esempio mariorossi.com)
 Non preoccuparti: questa associazione serve soltanto per attivare il prodotto!
Non eseguirà alcuna modifica alla visualizzazione del sito attualmente sul dominio principale!
Non preoccuparti: questa associazione serve soltanto per attivare il prodotto!
Non eseguirà alcuna modifica alla visualizzazione del sito attualmente sul dominio principale!
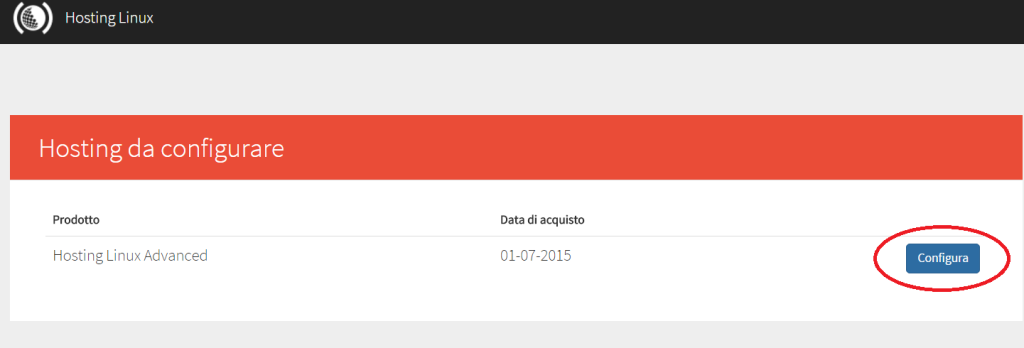
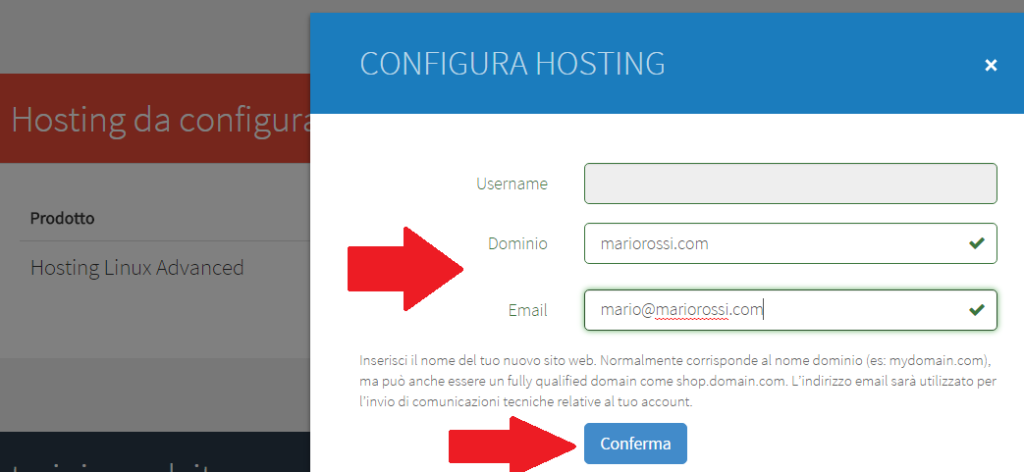 Una volta eseguito l'accesso al tuo pannello hosting cPanel , clicca sull'icona Sottodomini che trovi nella sezione Domini:
Una volta eseguito l'accesso al tuo pannello hosting cPanel , clicca sull'icona Sottodomini che trovi nella sezione Domini:
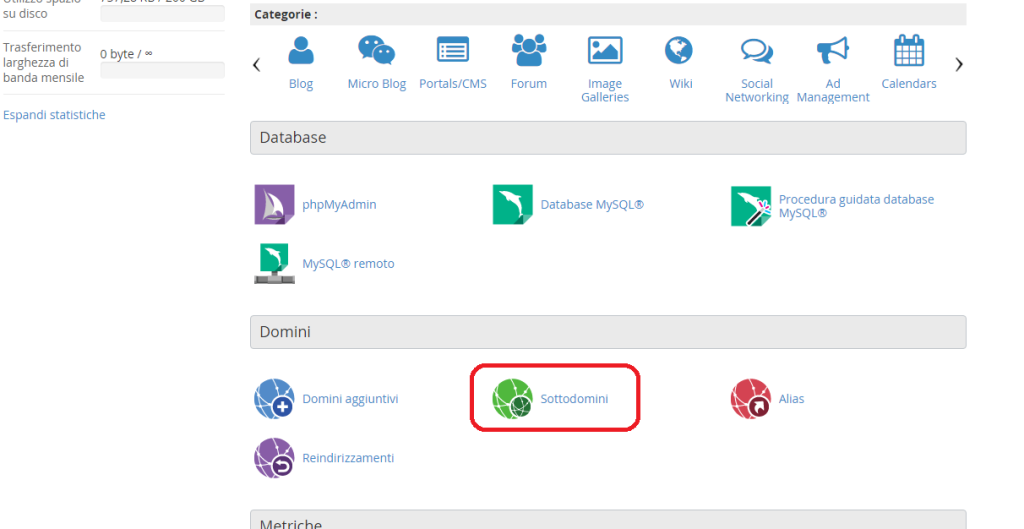 Ora digita il nome del sottodominio che vuoi creare nel campo Sottodominio (ad esempio, se vuoi creare prova.mariorossi.com digita solo prova).
Ora digita il nome del sottodominio che vuoi creare nel campo Sottodominio (ad esempio, se vuoi creare prova.mariorossi.com digita solo prova). Se hai un hosting alla prima attivazione, quindi nuovo e vuoto, nell'ultimo campo Radice documento inserisci soltanto : public_html/ senza inserire altro, e clicca su Crea.
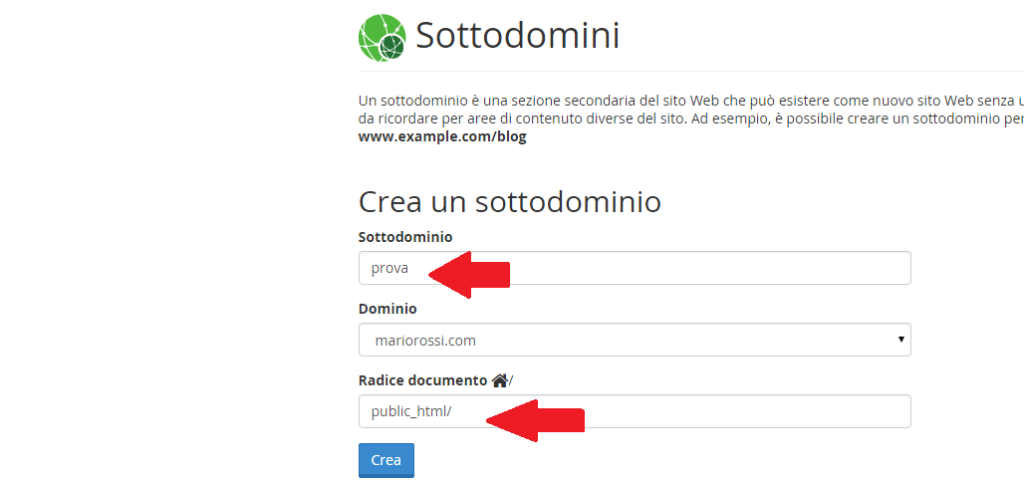 Se hai un hosting già attivo, con altri domini al suo interno, nell'ultimo campo Radice documento lascia nell'ultimo campo Radice documento quanto suggerito di default dal sistema, ovvero il nome del sottodominio.
Se hai un hosting già attivo, con altri domini al suo interno, nell'ultimo campo Radice documento lascia nell'ultimo campo Radice documento quanto suggerito di default dal sistema, ovvero il nome del sottodominio.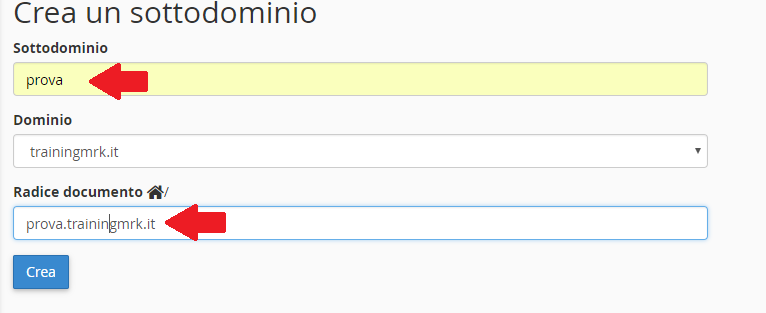
Ora pubblica tutti i tuoi files sul tuo spazio web, nella cartella public_html o in quella del sottodominio. Potrai quindi provare il tuo sito visitando direttamente il tuo sotto-dominio (ad esempio prova.mariorossi.com) Quando il tuo sito sarà pronto ti basterà spostare il dominio principale (es. mariorossi.com) sul tuo pacchetto hosting, ed automaticamente tutti i tuoi visitatori inizieranno a visualizzare i contenuti che prima erano solo sul sotto-dominio.
Metodo 2: Modificare il tuo file hosts
 ATTENZIONE: questa procedura consiglia la modifica di un file di sistema del tuo computer. Eventuali errori nella procedura potrebbero portare a malfunzionamenti o errori nella navigazione ad Internet. Salva sempre una copia di backup del file che stai per modificare prima di apportare qualsiasi modifica, per poterlo ripristinare in caso di problemi! Se non sei sicuro di eseguire questa modifica, ti consigliamo di seguire il metodo 1!
Se preferisci non creare un sotto-dominio, ma visualizzare il nuovo sito solo dal tuo computer, mentre tutti gli altri visitatori continuano a visualizzare il sito precedente, puoi modificare le configurazioni del file hosts del tuo computer: solo tu , visitando il tuo dominio, raggiungerai la piattaforma del tuo hosting Linux, mentre tutti gli altri visitatori continueranno a raggiungere la piattaforma attuale.
Accedi al tuo pannello di controllo Register.it e clicca sul link per attivare il tuo hosting Linux :
ATTENZIONE: questa procedura consiglia la modifica di un file di sistema del tuo computer. Eventuali errori nella procedura potrebbero portare a malfunzionamenti o errori nella navigazione ad Internet. Salva sempre una copia di backup del file che stai per modificare prima di apportare qualsiasi modifica, per poterlo ripristinare in caso di problemi! Se non sei sicuro di eseguire questa modifica, ti consigliamo di seguire il metodo 1!
Se preferisci non creare un sotto-dominio, ma visualizzare il nuovo sito solo dal tuo computer, mentre tutti gli altri visitatori continuano a visualizzare il sito precedente, puoi modificare le configurazioni del file hosts del tuo computer: solo tu , visitando il tuo dominio, raggiungerai la piattaforma del tuo hosting Linux, mentre tutti gli altri visitatori continueranno a raggiungere la piattaforma attuale.
Accedi al tuo pannello di controllo Register.it e clicca sul link per attivare il tuo hosting Linux :
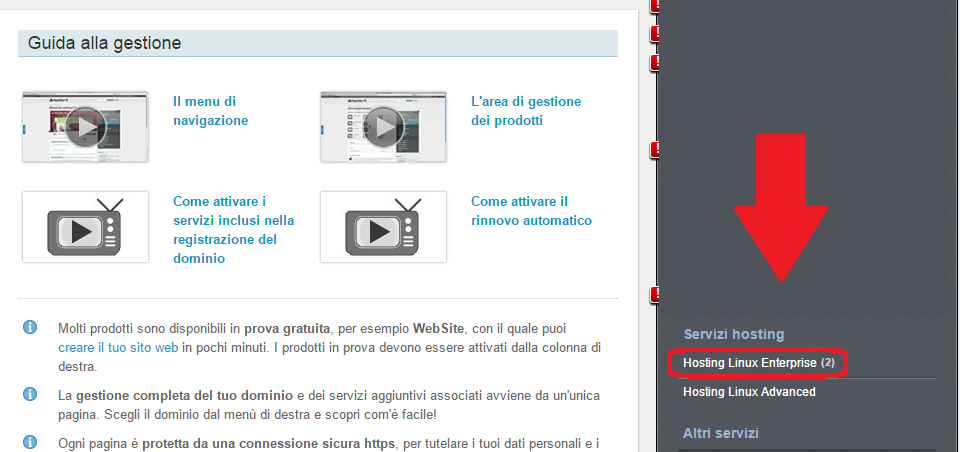 Troverai il tuo hosting da attivare. Associa il pacchetto hosting al dominio principale (ad esempio mariorossi.com)
Troverai il tuo hosting da attivare. Associa il pacchetto hosting al dominio principale (ad esempio mariorossi.com)
 Non preoccuparti: questa associazione serve soltanto per attivare il prodotto!
Non eseguirà alcuna modifica alla visualizzazione del sito attualmente sul dominio principale!
Non preoccuparti: questa associazione serve soltanto per attivare il prodotto!
Non eseguirà alcuna modifica alla visualizzazione del sito attualmente sul dominio principale!
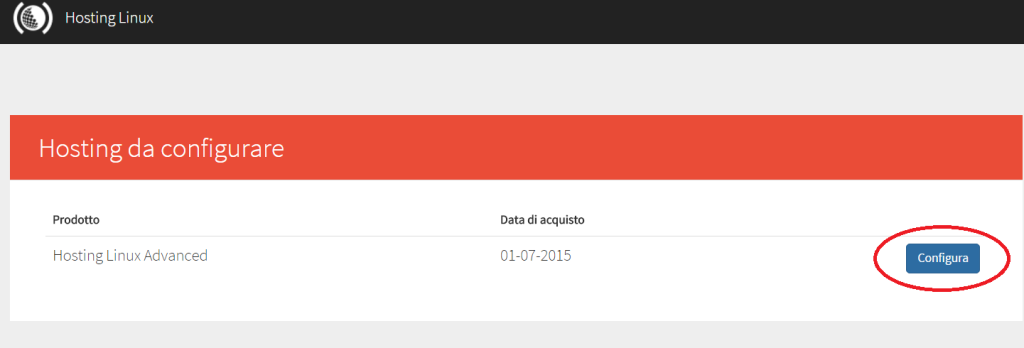
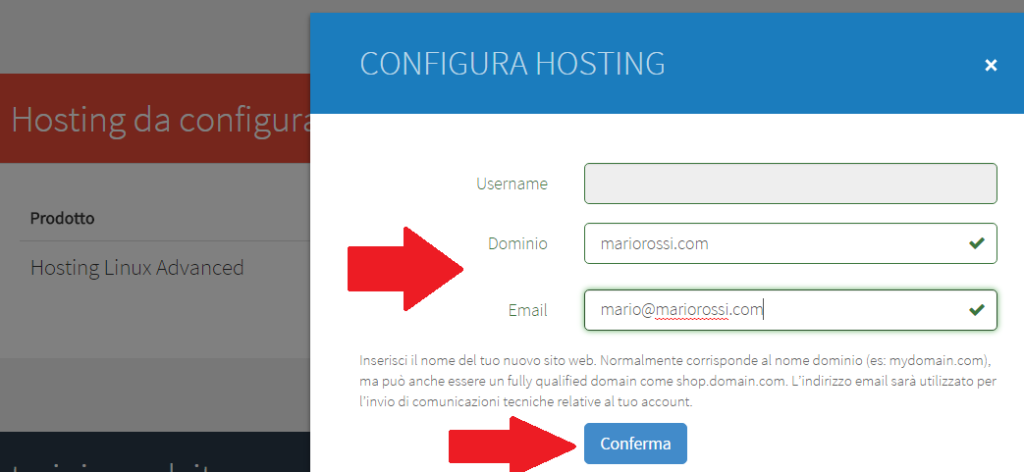 Ora sei pronto per modificare il puntamento del tuo computer.
Ora sei pronto per modificare il puntamento del tuo computer.
Se utilizzi Windows ...
Accedi alle risorse del Computer e recati alla posizione C:WindowsSystem32driversetc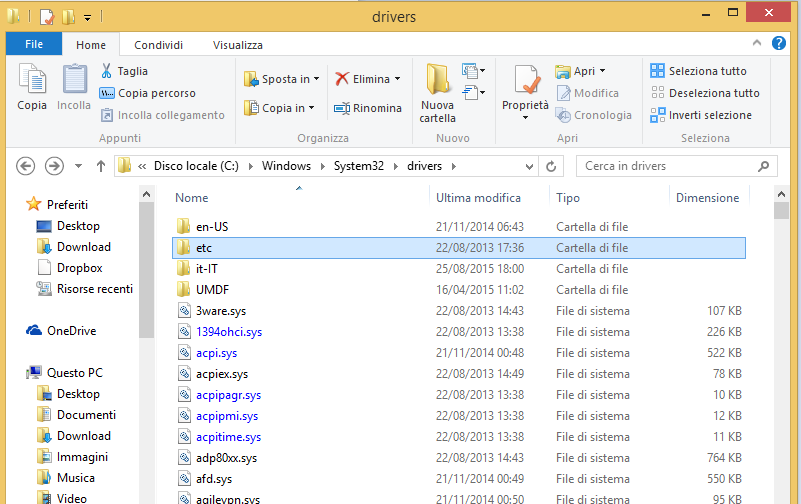 Assicurati di abilitare la visualizzazione dei files nascosti: in questo modo troverai nella cartella etc anche il file chiamato hosts
Assicurati di abilitare la visualizzazione dei files nascosti: in questo modo troverai nella cartella etc anche il file chiamato hosts
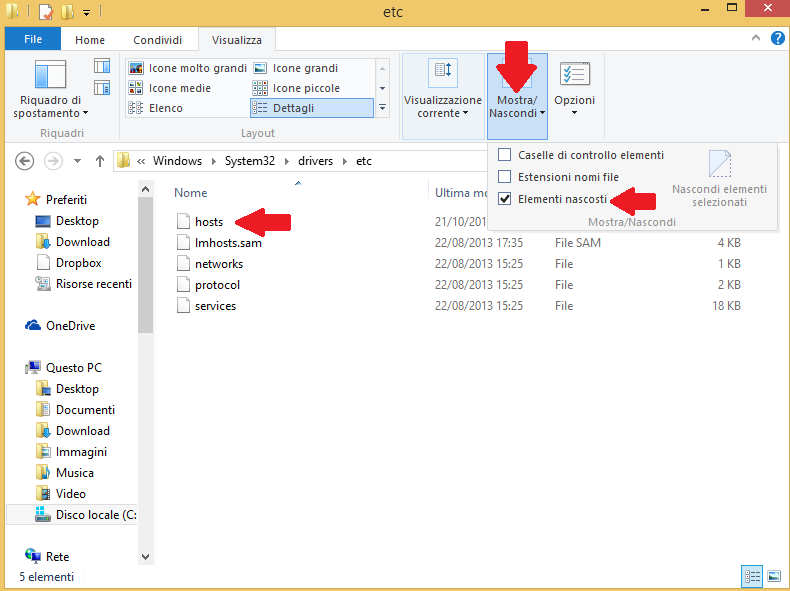 Con il tasto destro del mouseclicca sul file hosts e scegli di aprirlo con Blocco Note
Con il tasto destro del mouseclicca sul file hosts e scegli di aprirlo con Blocco Note
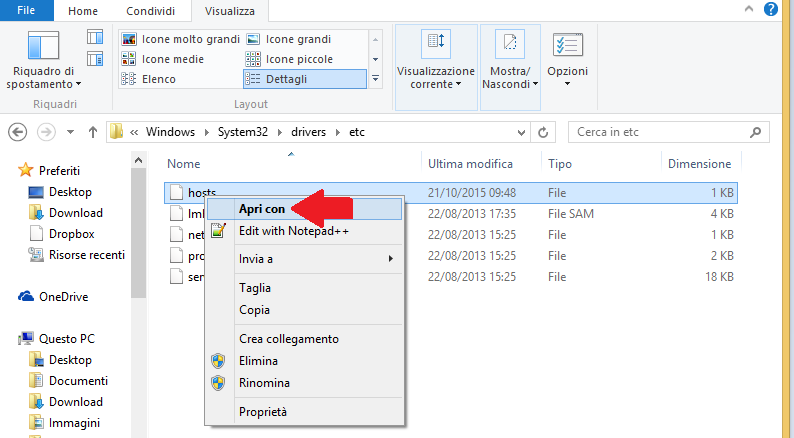
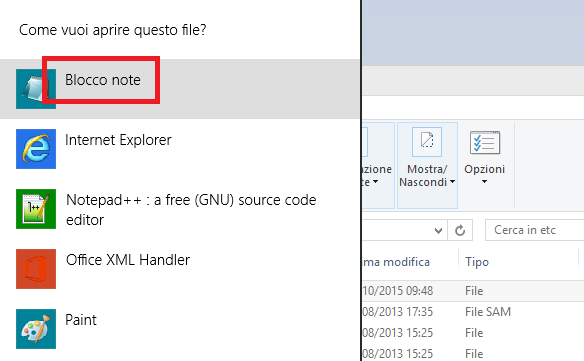 Ora posizionati in fondo al file e digita
<indirizzo ip del tuo hosting Linux (Non sai come ricavarlo?)> <il tuo dominio>
ad esempio:
123.123.123.123 www.mariorossi.com
Ora posizionati in fondo al file e digita
<indirizzo ip del tuo hosting Linux (Non sai come ricavarlo?)> <il tuo dominio>
ad esempio:
123.123.123.123 www.mariorossi.com
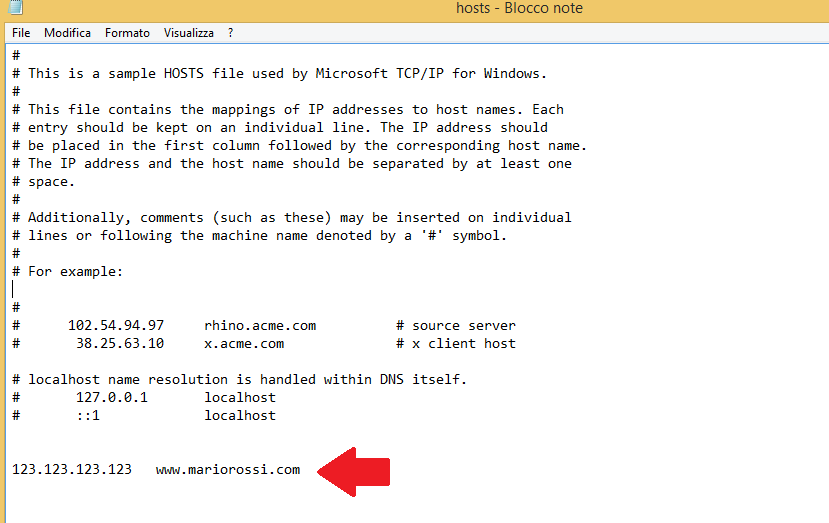 Ora clicca su File > Salva
Ora clicca su File > Salva
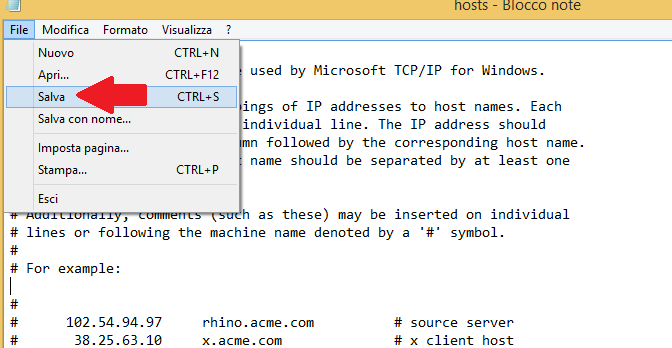 Ora , visitando il tuo sito, vedrai il nuovo spazio hosting, mentre tutti gli altri visitatori continueranno a visualizzare il tuo sito ufficiale!
Ora , visitando il tuo sito, vedrai il nuovo spazio hosting, mentre tutti gli altri visitatori continueranno a visualizzare il tuo sito ufficiale!
Se utilizzi un Mac ...
Clicca su Finder e quindi su Utility , quindi scegli Terminale.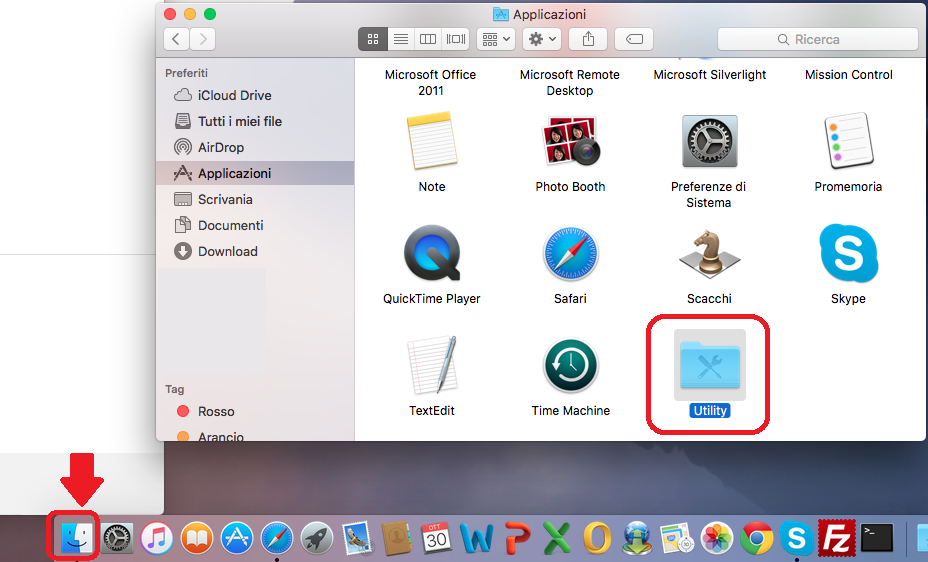
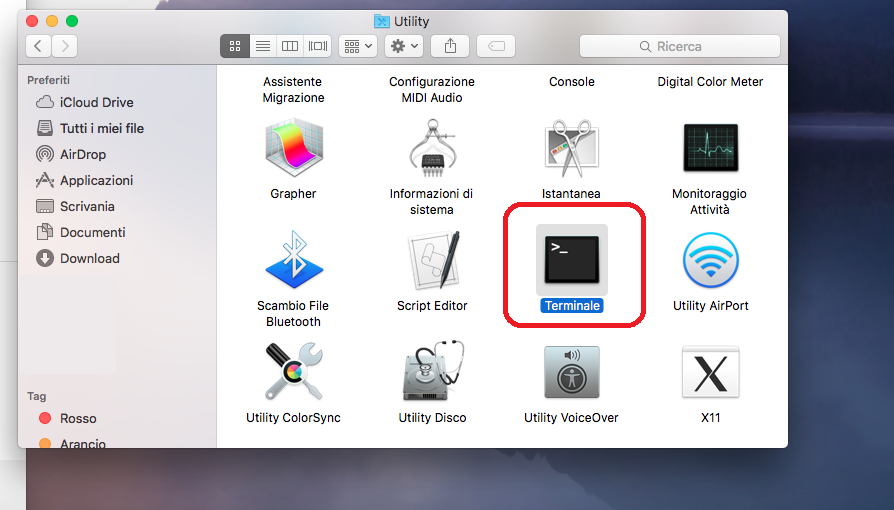 Copia questa riga nel tuo terminale: sudo /Applications/TextEdit.app/Contents/MacOS/TextEdit /private/etc/hosts
Copia questa riga nel tuo terminale: sudo /Applications/TextEdit.app/Contents/MacOS/TextEdit /private/etc/hosts
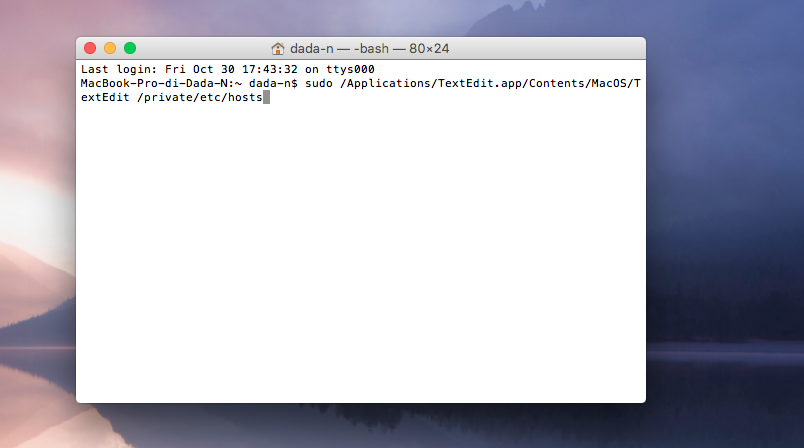 Inserisci la password amministrativa del tuo Mac
Inserisci la password amministrativa del tuo Mac
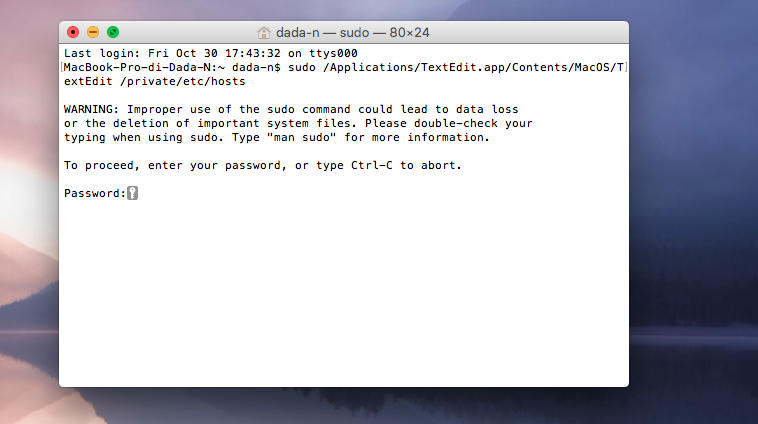 Ora posizionati in fondo al file e digita
<indirizzo ip del tuo hosting Linux (Non sai come ricavarlo?)> <il tuo dominio>
ad esempio:
123.123.123.123 www.mariorossi.com
Ora posizionati in fondo al file e digita
<indirizzo ip del tuo hosting Linux (Non sai come ricavarlo?)> <il tuo dominio>
ad esempio:
123.123.123.123 www.mariorossi.com
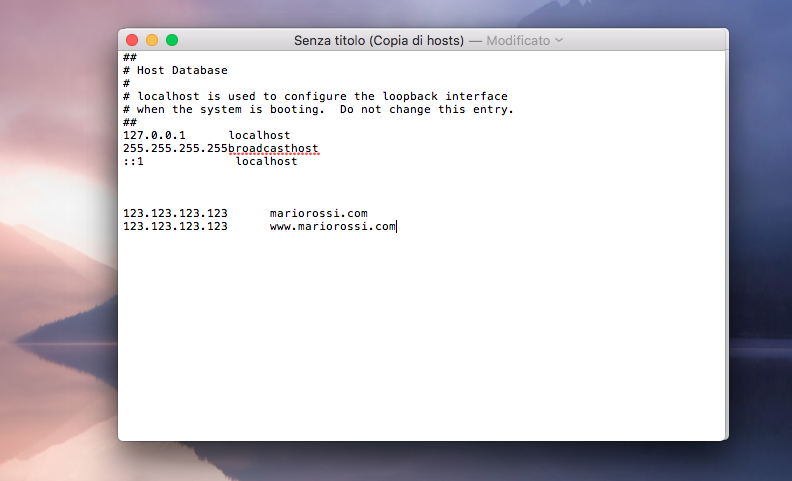 Ora clicca su File > Salva
Ora clicca su File > Salva
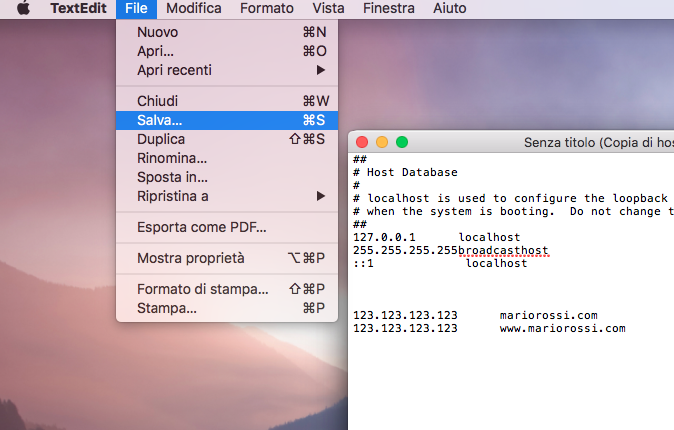 Ora , visitando il tuo sito, vedrai il nuovo spazio hosting, mentre tutti gli altri visitatori continueranno a visualizzare il tuo sito ufficiale!
Ora , visitando il tuo sito, vedrai il nuovo spazio hosting, mentre tutti gli altri visitatori continueranno a visualizzare il tuo sito ufficiale!