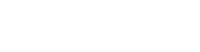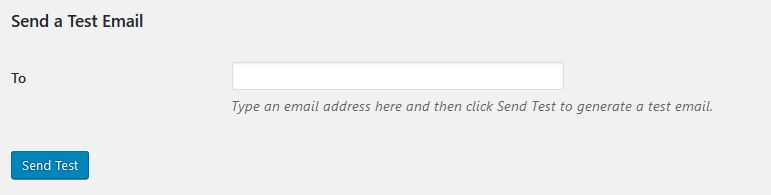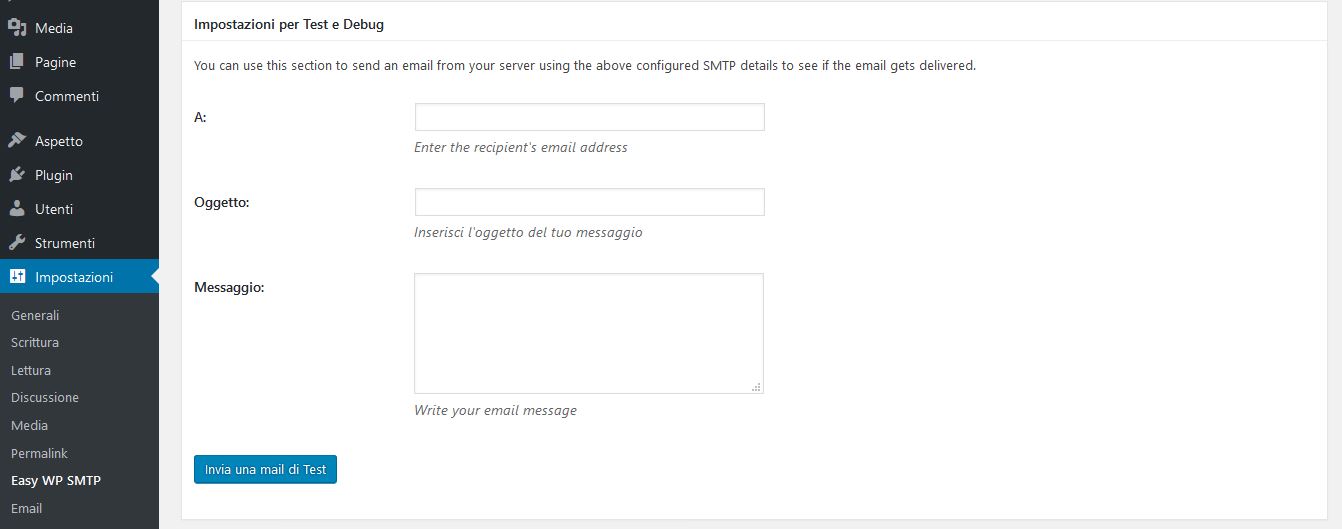Centro Assistenza di Register.it
Come configurare gli invii aggiuntivi SMTP in WordPress
Se hai un sito fatto in Wordress sai che l'invio delle email si appoggia allo spazio hosting che lo ospita. Gli invii delle email gestite dagli hosting non sono però affidabili al 100%, questo perché l'invio non è sempre garantito; in taluni casi, per esempio con hosting gratuiti, non hai nemmeno questo servizio.
Se tu fai un uso professionale con il tuo sito è davvero importante ricevere le email dai form di contatti, gli alert di possibili intrusioni, etc...
In questa guida ti spieghiamo come collegare gli invii aggiuntivi SMTP acquistati su Register.it al tuo sito WordPress (indipendentemente da dove sia stato installato) per avere la sicurezza di non perdere nemmeno una mail.
Per prima cosa assicurai di aver attivato il prodotto invii aggiuntivi SMTP su un tuo dominio nell’Area Clienti di Register.it. Per verificare come sono stati associati i tuoi invii aggiuntivi leggi questa guida.
In questa guida ti forniamo indicazioni su due plugin gratuiti da scaricare e installare sul tuo WordPress, ma puoi scegliere qualsiasi altro abilitato alla gestione degli invii SMTP.
1) Plugin WP MAIL SMTP (by WPForms)
E' disponibile per il download a questo indirizzo: https://it.wordpress.org/plugins/wp-mail-smtp/
Nella pagina online clicca su SCARICA, si aprirà la finestra di download per salvare in locale il file zip di installazione.
Una volta salvato il file accedi a WordPress per installare il plugin.
Vai su Plugin -> aggiungi nuovo -> carica plugin -> seleziona il file zip del plugin da installare -> clicca su installa ora.
Al termine dell’installazione clicca su Attiva plugin.
Accederai alla sezione di WordPress con l'elenco dei plugin installati. Cerca il nuovo plugin WP Mail SMTP e clicca su Settings per accedere alla pagina di configurazione dei parametri (SMTP Options).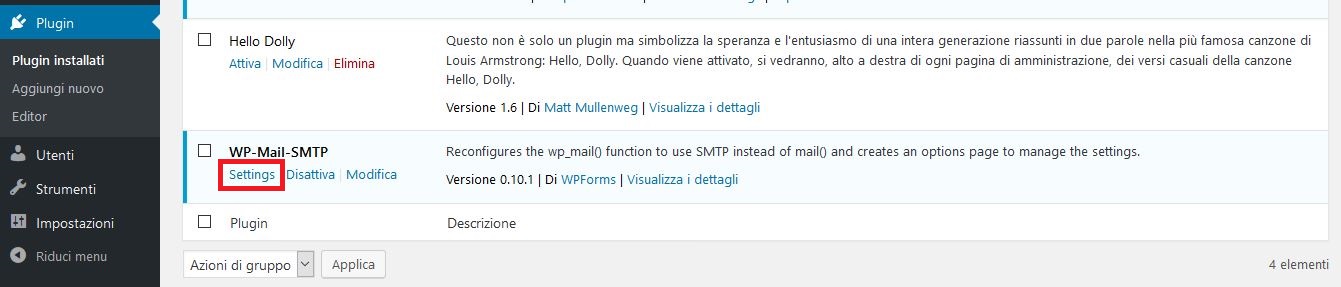
Parametri di configurazione
SMTP Host: authsmtp.securemail.pro
SMTP Port: 465
Encryption: Use SSL encryption
Autentication: YES, use SMTP Autentication
Username: smtp@ seguito dal nome del tuo dominio (es. se il tuo dominio è beautifulsunrise.eu dovrai inserire smtp@beautifulsunrise.eu) oppure l'indirizzo email dell'account su cui hai configurato gli invii aggiuntivi (es. studio@beautifulsunrise.eu).
Password: Quella scelta per il prodotto Invii aggiuntivi nel pannello di controllo di Register.it (se non la ricordi segui questa guida per reimpostarla)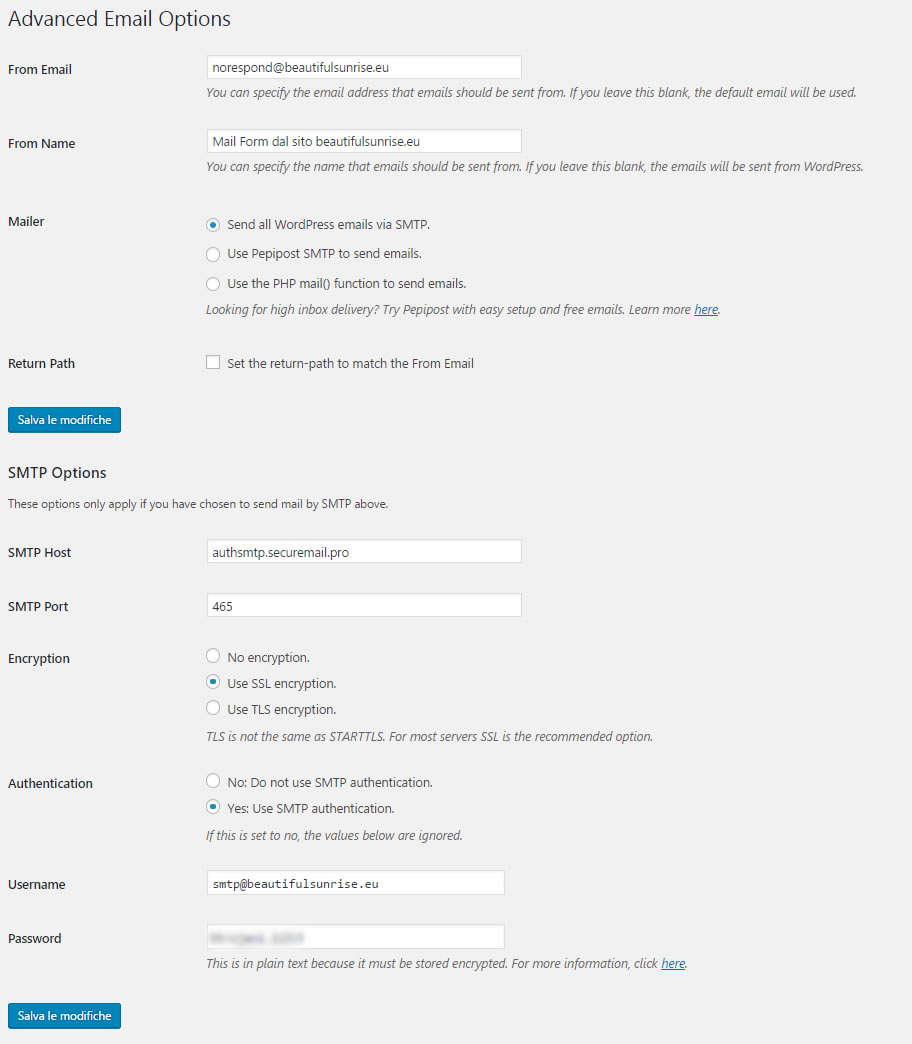
Dopo aver inserito questi parametri clicca su Salva le modifiche.
IMPORTANTE
Per verificare che tutte le impostazioni siano corrette puoi fare un test di invio indicando la tua email nella sezione Send a Test Email e cliccando su Send test.
2) Plugin Easy WP SMTP (by wpecommerce)
Lo trovi a questo indirizzo: https://it.wordpress.org/plugins/easy-wp-smtp/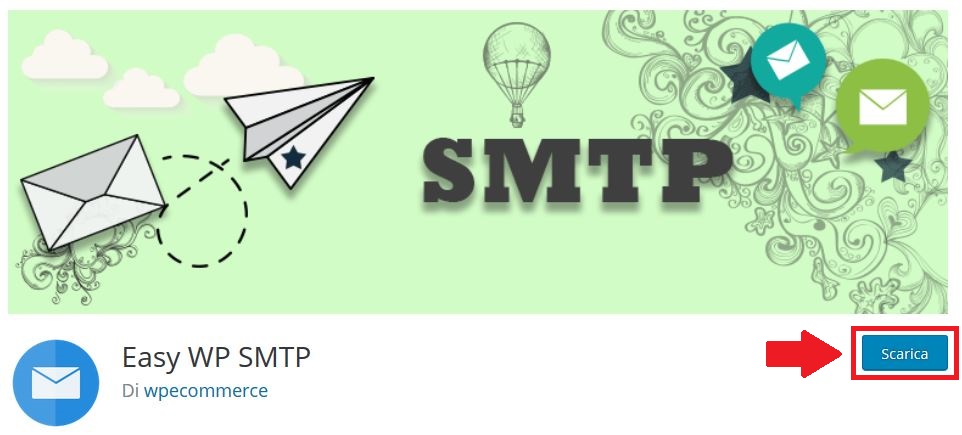
Nella pagina online clicca su SCARICA, si aprirà la finestra di download per salvare in locale il file zip di installazione.
Una volta salvato il file accedi a WordPress per installare il plugin.
Vai su Plugin -> aggiungi nuovo -> carica plugin -> seleziona il file zip del plugin da installare -> clicca su installa ora.
Al termine dell’installazione clicca su Attiva plugin.
Accederai alla sezione di WordPress con l'elenco dei plugin installati. Cerca il nuovo plugin Easy WP SMTP e clicca su IMPOSTAZIONI per accedere alla pagina di configurazione dei parametri (SMTP Configuration Settings).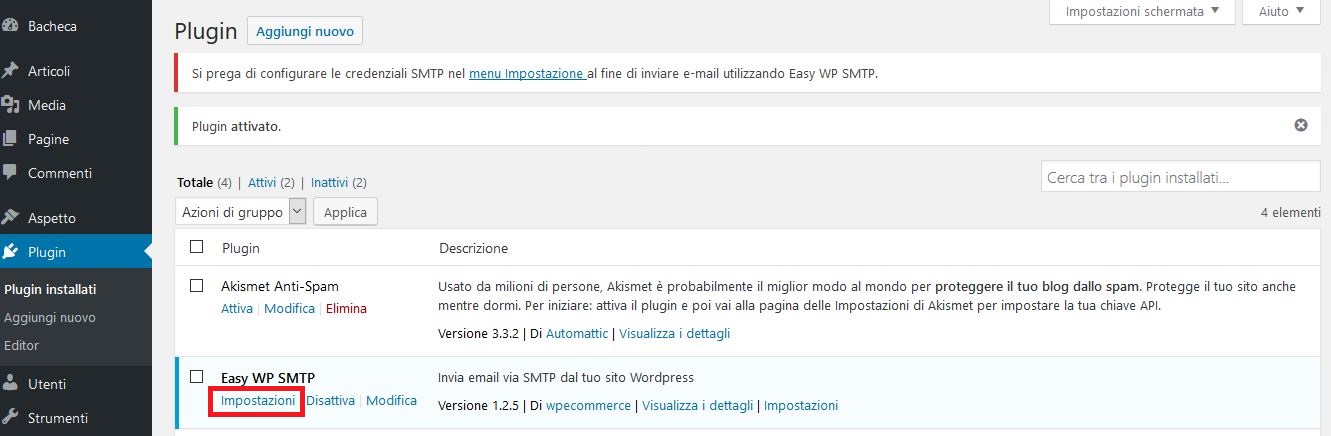
Parametri di configurazione
Host SMTP: authsmtp.securemail.pro
Tipo di Criptazione: SSL
SMTP Porta: 465
Autenticatione SMTP: Sì
Nome Utente SMTP: smtp@ seguito dal nome del tuo dominio (es. se il tuo dominio è beautifulsunrise.eu dovrai inserire smtp@beautifulsunrise.eu) oppure l'indirizzo email dell'account su cui hai configurato gli invii aggiuntivi (es. studio@beautifulsunrise.eu)
Password SMTP: Quella scelta per il prodotto Invii aggiuntivi nel pannello di controllo di Register.it (se non la ricordi segui questa guida per reimpostarla)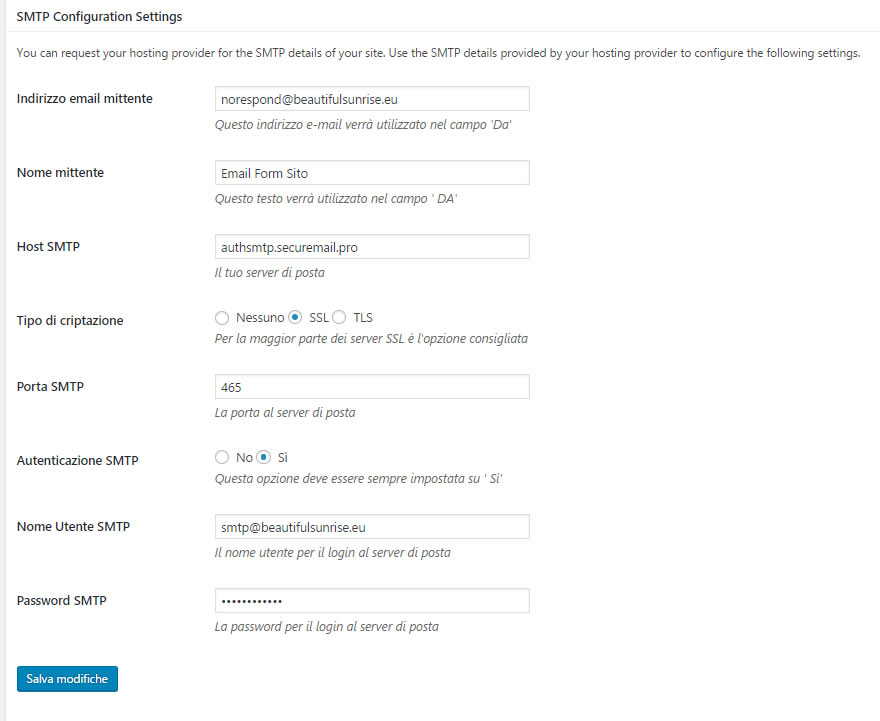
Dopo aver inserito questi parametri clicca su Salva modifiche.
IMPORTANTE
Per verificare che tutte le impostazioni siano corrette puoi fare un test di invio nella sezione Impostazioni per Test e Debug. Inserisci l'indirizzo email e il messaggio di test, poi clicca su Invia un'email di test.