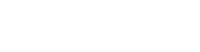Centro Assistenza di Register.it
Come condividere contatti, calendari, attività da Webmail/PIM con Email Professional
l'Email Professional consente di condividere le cartelle dei contatti, calendari e attività.
Chiaramente non tutte ma solo quelle che tu vuoi rendere pubbliche.
vediamo come fare
Contatti
Da Rubrica clicca Nuova cartella pubblica, dai un nome alla cartella e clicca Aggiungi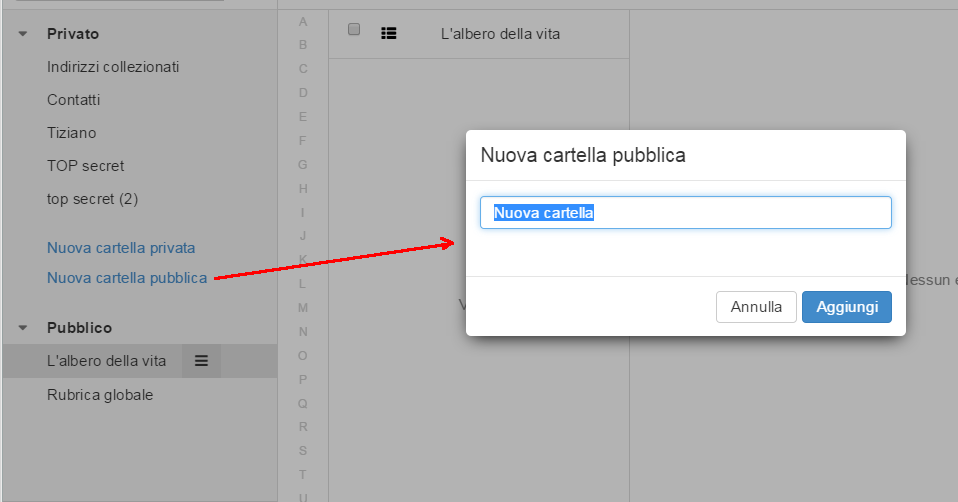
Calendario
Da Calendario clicca Nuovo calendario pubblico, dai un nome al calendario e clicca Aggiungi
Attività
Da Attività clicca Nuova cartella pubblica, dai un nome all’attività e clicca Aggiungi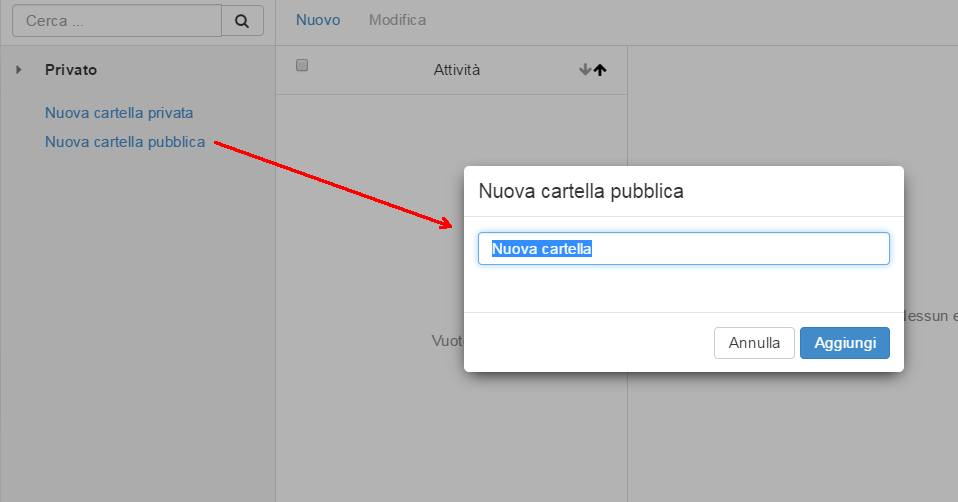
Condividi Cartelle, Calendari o Attività
Per condividere cartelle con altri utenti è necessario essere “proprietario” o “amministratore” della cartella. Non è consentito condividere la cartella personale Posta in arrivo. E’ possibile condividere intere cartelle e non i singoli elementi contenuti all’interno. E' possibile: - assegnare permessi su una cartella - cambiare i permessi su una cartella - dare permessi applicando un profilo - eliminare i permessi su una cartellaCome condividere una cartella
Crea una cartella pubblica cliccando su Nuova cartella pubblica nella colonna sinistra. Seleziona la cartella Clicca sull'icona Azioni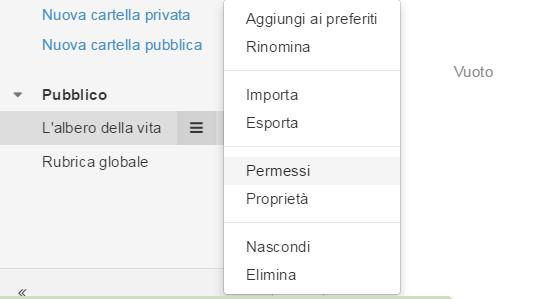
Clicca Permessi della cartella

Digita il nome dell’utente con cui vuoi condividere la cartella (utilizzando la casella di ricerca in basso a sinistra).
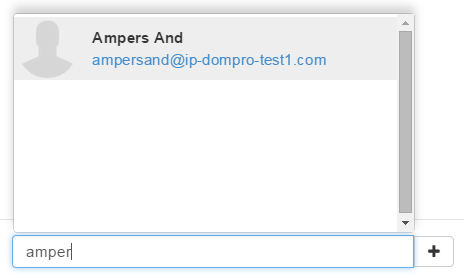
Clicca l'icona dell'utente per selezionarlo. Con All users puoi condividere con tutti gli utenti del dominio
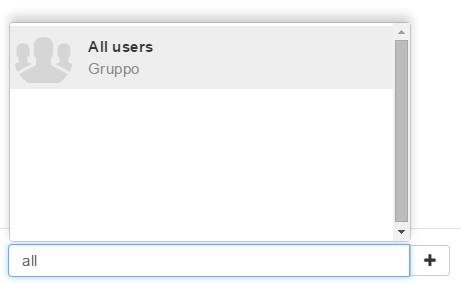
Una volta selezionato l'utente, o il gruppo con cui condividere la cartella, il suo nome appare nella schermata di gestione dei permessi.
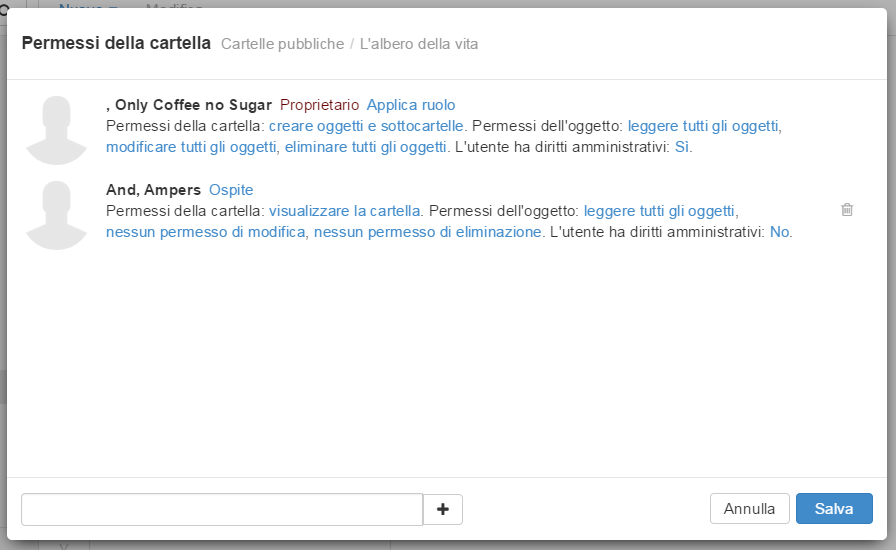
Cliccando su creare oggetti e sottocartelle o leggere tutti gli oggetti, modificare tutti gli oggetti, eliminare tutti gli oggetti, è possibile definire diversi livelli di permesso all’utente con cui si è condivisa una cartella. Clicca Salva. Per rimuovere un utente (o un gruppo) dalla condivisione clicca sull'icona del cestino a destra, in corrispondenza dell'utente scelto.

Profili di condivisione predefiniti
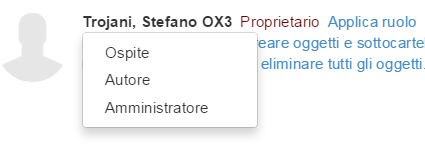
Proprietario Possiede i permessi amministrativi, può accordare permessi ad altri utenti, può creare oggetti (contatti, attività, appuntamenti del calendario) e sottocartelle, leggere, modificare ed eliminare tutti gli oggetti. Amministratore Dispone di tutti i permessi. Può creare, leggere, modificare ed eliminare oggetti e sottocartelle. Autore Può creare, leggere, modificare ed eliminare oggetti e sottocartelle. Ospite Un ospite può leggere oggetti già esistenti, ma non modificarli o eliminarli.
Profili di condivisione personalizzabili
Permessi della cartella
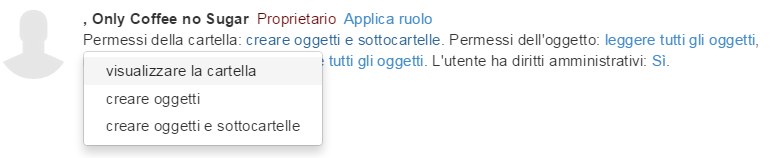
Permessi degli oggetti, lettura

Permessi degli oggetti, scrittura
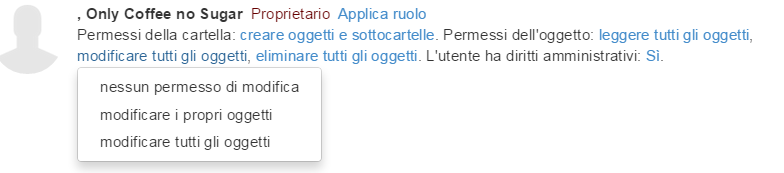
Permessi degli oggetti, eliminazione
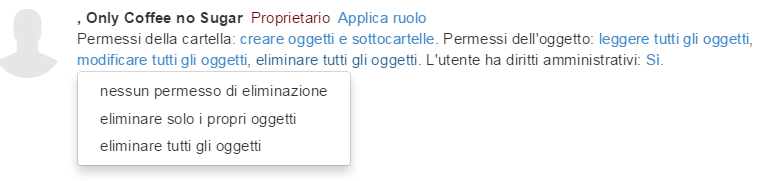
Permessi amministrativi