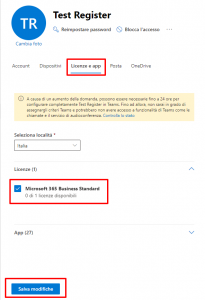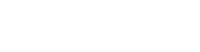Centro Assistenza di Register.it
Configura Office 365
Puoi attivare la tua casella di posta su Office 365, dopo l'acquisto del pacchetto, seguendo questa procedura: - Accedi al pannello di controllo - Nella sezione 'DA ATTIVARE' clicca sul link relativo al pacchetto Office365 acquistato - Seleziona il dominio a cui associare il servizio OfficePotrai quindi collegarti all'indirizzo: https://portal.office.com utilizzando username e password che hai ricevuto via email e seguire la procedura guidata per configurare il tuo dominio su Office 365 e per creare le eventuali caselle di posta o i servizi Microsoft desiderati. Accedendo con le credenziali ricevute via mail, verrà subito richiesto di aggiornare la password.IMPORTANTE Da questo momento potrebbe essere necessario attendere fino a 72 ore per l'attivazione della licenza Microsoft. Quando la tua licenza sarà pronta, riceverai automaticamente una email che ti fornirà i dati di accesso al pannello Office Online.
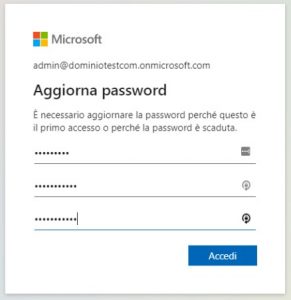 Una volta eseguito l'accesso, procedi in questo modo:
1) Clicca sull'icona dell'amministrazione
Una volta eseguito l'accesso, procedi in questo modo:
1) Clicca sull'icona dell'amministrazione
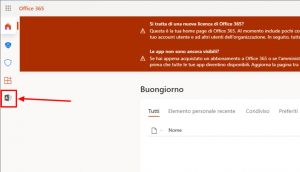 2) Inizia la procedura di inserimento del dominio cliccando sull'icona con le 3 lineette in alto a sinistra > Mostra tutto > Impostazioni > Domini
2) Inizia la procedura di inserimento del dominio cliccando sull'icona con le 3 lineette in alto a sinistra > Mostra tutto > Impostazioni > Domini
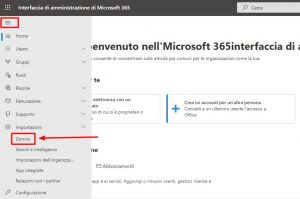 3) Clicca su "Aggiungi dominio"
3) Clicca su "Aggiungi dominio"
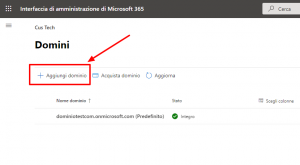 4) Inserisci il nome del tuo dominio nel campo di testo che compare e clicca poi sul pulsante "Usa questo dominio"
4) Inserisci il nome del tuo dominio nel campo di testo che compare e clicca poi sul pulsante "Usa questo dominio"
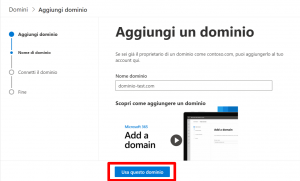 5) Seleziona la prima opzione "Aggiungere un record TXT ai record DNS del dominio" e clicca su "Continua"
5) Seleziona la prima opzione "Aggiungere un record TXT ai record DNS del dominio" e clicca su "Continua"
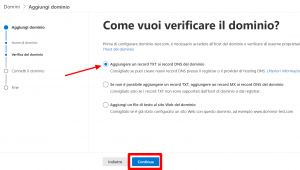 6) Inserisci il reco rd TXT riportato nelle zone DNS del tuo dominio.
ATTENZIONE. Il nostro pannello di controllo non supporta il carattere "@" come nome del record, quindi sostituiscilo con il nome completo del dominio (es. dominio-test.com).
Per l'inserimento del record TXT procedi dalla sezione "DOMINIO&DNS > Configurazione DNS > Gestione avanzata" del tuo pannello di controllo.
Una volta inserito cliccando su "Applica" torna sul portale Office365 e clicca su "Verifica"
6) Inserisci il reco rd TXT riportato nelle zone DNS del tuo dominio.
ATTENZIONE. Il nostro pannello di controllo non supporta il carattere "@" come nome del record, quindi sostituiscilo con il nome completo del dominio (es. dominio-test.com).
Per l'inserimento del record TXT procedi dalla sezione "DOMINIO&DNS > Configurazione DNS > Gestione avanzata" del tuo pannello di controllo.
Una volta inserito cliccando su "Applica" torna sul portale Office365 e clicca su "Verifica"

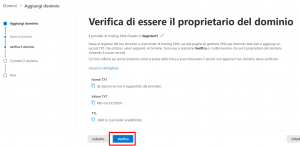 7) Seleziona la prima opzione "Aggiungi i record DNS" e clicca su "Continua"
7) Seleziona la prima opzione "Aggiungi i record DNS" e clicca su "Continua"
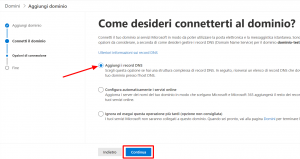 8) Utilizzando sempre il pannello di controllo, inserisci nelle zone DNS del dominio tutti i record DNS presenti in questa sezione. Per visualizzarli, clicca sull'icona ">" accanto ai vari record.
Ti consigliamo di aggiungere anche i record presenti alla voce "Opzioni avanzate".
8) Utilizzando sempre il pannello di controllo, inserisci nelle zone DNS del dominio tutti i record DNS presenti in questa sezione. Per visualizzarli, clicca sull'icona ">" accanto ai vari record.
Ti consigliamo di aggiungere anche i record presenti alla voce "Opzioni avanzate".
Una volta inseriti tutti, torna sul portale Office365 e clicca sul pulsante "Continua".IMPORTANTE - Modifica il record MX solamente nel caso in cui desideri fruire unicamente degli account email creati su Office365.
- Riguardo i record di tipo SRV, dovranno essere inseriti sul pannello di controllo di Register.it sostituendo nomedominio.ext con il proprio dominio:
- Record 1 nome: _sip._tls.nomedominio.ext ttl: 3600 tipo: SRV valore: 100 1 443 sipdir.online.lync.com
- Record 2 nome: _sipfederationtls._tcp.nomedominio.ext ttl: 3600 tipo: SRV valore: 100 1 5061 sipfed.online.lync.com
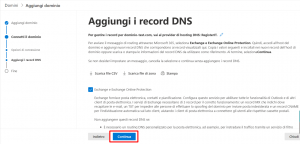 9) Se i record DNS sono stati inseriti correttamente, riceverai una conferma. Clicca quindi su "Fine".
9) Se i record DNS sono stati inseriti correttamente, riceverai una conferma. Clicca quindi su "Fine".
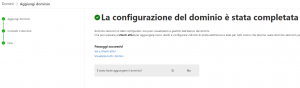 10) Per aggiungere nuovi utenti su Office365, clicca nuovamente sull'icona con le 3 lineette orizzontali e successivamente su "Utenti > Utenti attivi":
10) Per aggiungere nuovi utenti su Office365, clicca nuovamente sull'icona con le 3 lineette orizzontali e successivamente su "Utenti > Utenti attivi":
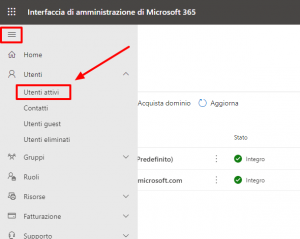 11) Clicca su "Aggiungi utente"
11) Clicca su "Aggiungi utente"
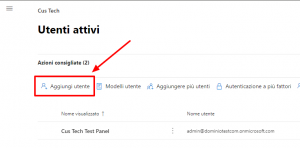 12) Compila i dati come richiesto e clicca poi su "Aggiungi utente"
12) Compila i dati come richiesto e clicca poi su "Aggiungi utente"
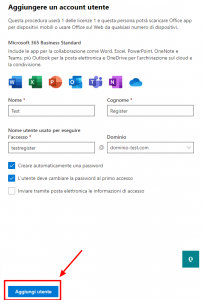 13) Per assegnare una licenza all'utente, clicca su quest'ultimo e poi su "Licenze e app"
13) Per assegnare una licenza all'utente, clicca su quest'ultimo e poi su "Licenze e app"